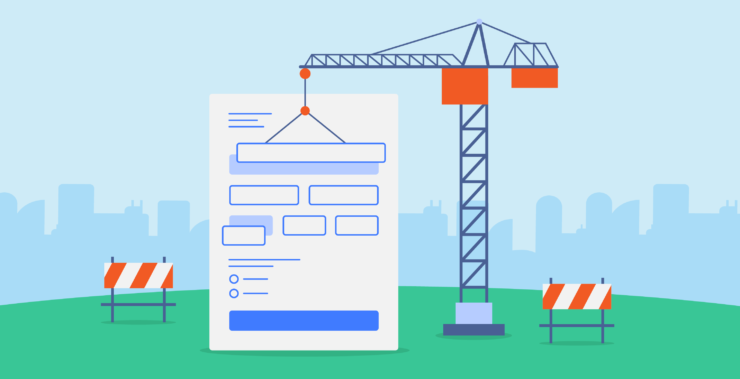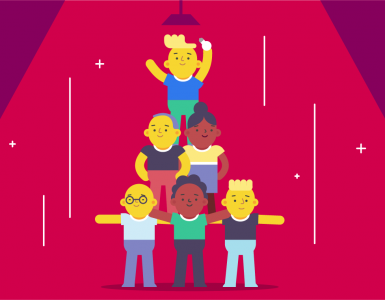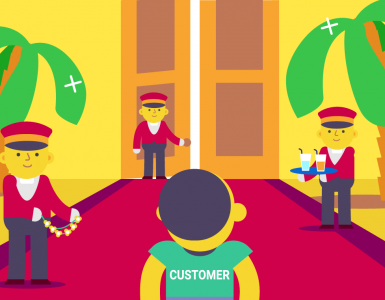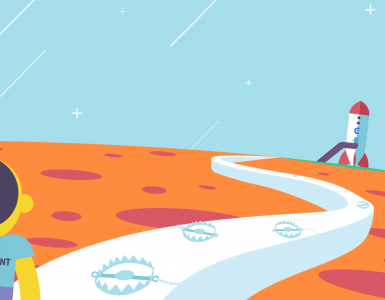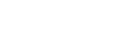Online forms are everywhere – job applications, registrations, surveys, and checkouts. They seem simple, yet many end up abandoned halfway through. Maybe the questions drag on. Maybe the layout is clunky. Maybe the whole thing just feels like too much effort.
Whatever the reason, over 67% of users give up on forms that are frustrating or unclear. And every abandoned form is a lost connection – one that might never return.
A well-structured form is more than just a list of fields. It’s a conversation between you and the user. The way you phrase questions, the number of steps you include, and even the button text can mean the difference between a form that converts and one that frustrates.
And yet, too many businesses treat form-building as an afterthought, slapping together fields without considering the user experience, leading to lower response rates and incomplete data.
But here’s the good news: creating an effective online form doesn’t have to be complicated. With the right approach, you can build forms that are quick to complete, easy to understand, and impossible to ignore.
In this guide, we will walk you through every step, from structuring smart questions to optimizing for higher conversions. Whether you’re creating your first form or refining an existing one, these tips will help you design a form that truly works.
Step 1: Define your goal
Before you dive into building your form, take a moment to ask yourself: What do I want to achieve with this form? Is it for lead generation, gathering feedback, collecting event registrations, or something else entirely? The answer will guide the entire structure of your form.
The goal is the foundation – the clearer your goal, the easier it is to decide what fields are necessary and how to organize them. For example, if your goal is to generate leads, your form should prioritize collecting essential contact information (name, email, etc.) and maybe a few qualifying questions. If it’s for event registration, you’ll need space for event details and attendee preferences. If feedback is your goal, the form should focus more on open-ended questions that capture user thoughts.
Tip: Keep it focused. A common mistake is trying to accomplish too much with one form – asking for feedback, while also trying to capture leads, while also pushing for an event signup. This can overwhelm users, and they might abandon the form halfway through. By narrowing down your goal, you’ll avoid unnecessary fields and ensure a smoother user experience.
Take a moment to jot down the specific purpose of your form. Then, ask yourself if every field and question you plan to add helps achieve that goal. If not, it’s probably best to leave it out. Simple forms are often the most effective ones.
Step 2: Choose the right form creation software
Once you’ve clearly defined the goal of your form, the next step is choosing the right form builder. This is the tool that will turn your vision into a functional form without requiring any coding knowledge. Imagine it as a drag-and-drop editor, where you can select and arrange different types of fields – like text boxes, drop-down menus, or checkboxes – to design a form tailored to your needs.
In this step, many people make the mistake of choosing a builder based solely on features, without considering their specific needs. For instance, it’s easy to get caught up in flashy options that sound great but may not align with your actual goals or skills. It’s essential to take a more thoughtful approach, weighing ease of use, customization, integration, and pricing before making a decision.
Here are a few key factors to keep in mind:
- Ease of use: Look for a builder that’s user-friendly and intuitive. You don’t want to waste time figuring out how to add a simple field or adjust the design.
- Customization: Consider how much control you need over the look and feel of your form. Some builders offer easy-to-edit templates, while others allow for full customization of every aspect.
- Integration: Ensure that the form builder integrates with the tools you’re already using – whether it’s your CRM, email marketing platform, or analytics tools.
- Pricing: Prices vary based on the features you need. While some builders offer free basic plans, others operate on a subscription basis with advanced features.
Once you’ve identified your specific needs, you can narrow down your choices. Here’s a breakdown of some of the most popular form builders:
| Form Builder | Best For | Key Features | Pricing |
| Google Forms | Simple surveys & feedback | Free, easy to use, integrates with Google Drive | Free |
| Typeform | Interactive forms & quizzes | Engaging, conversational style, customizable design | Free basic plan, premium from $35/month |
| WPForms | WordPress users | Drag-and-drop builder, pre-built templates | Free basic plan, premium from $39.50/year |
| JotForm | Advanced form needs | Powerful templates, custom branding, conditional logic | Free basic plan, premium from $24/month |
| Formstack | Businesses with complex workflows | Workflow automation, integrations with CRMs | Starts at $19/month |
Tip: If you’re just starting out and need something simple and quick, Google Forms or WPForms may meet your needs without a steep learning curve. However, if you require more customization or advanced features, platforms like JotForm or Typeform offer greater flexibility and scalability.
As you decide, keep your goals, budget, and willingness to invest time in mind. Choose a platform that suits your current needs and can scale with you as your form-building skills (and business) grow.
Step 3: Keep it short & simple
When creating a form, less is often more. A concise, focused form tends to yield better results because it respects the user’s time and encourages them to complete it. Many first-time form creators, and even experienced ones, fall into the trap of asking for too much information. This not only overwhelms the user but also increases the likelihood of abandonment. The key is to collect only the essential data, ensuring your form is quick and easy to fill out.
To keep your form lean while gathering the necessary information, start by revisiting the goal you defined earlier. If you’re aiming for lead generation, for example, don’t ask for more than a name, email, and maybe a phone number. If it’s for feedback, limit your questions to a few critical ones that offer valuable insights. A common mistake here is overcomplicating the form with extra fields that don’t serve your purpose, making it harder for users to complete.
Here are a few tips to create a focused form:
- Ask only for essential information: Focus on the core data needed to achieve your goal. For lead generation, this might be just the name, email, and phone number. For surveys, limit questions to the most critical ones.
- Use concise labels: Make field labels short and to the point. For example, instead of “Please provide your full name,” simply write “Full Name.” This makes it clear and easy for users to understand.
- Limit required fields: The more mandatory fields you include, the more likely users are to abandon the form. Only mark the most crucial fields as required. If you don’t need a phone number immediately, make it optional.
- Avoid asking for too much personal information: Sensitive data, such as social security numbers or personal IDs, may cause hesitation. Only ask for personal details if it’s absolutely necessary, as it can deter users from completing the form.
If your form is longer or requires multiple sections, consider breaking it down into smaller steps with progress indicators. A simple “Step X of Y” lets users know how much further they have to go, preventing them from feeling overwhelmed. A common mistake here is neglecting to use progress bars or sections, which can lead to frustration if users don’t know how much is left.
Tip: Test the form yourself. Pretend you’re a user – can you fill it out quickly and easily? If it takes longer than a minute or feels clunky, trim it down further. The easier and faster the process, the better your chances of conversion.
By keeping your form simple, clear, and focused, you’ll create a smoother user experience and increase the likelihood that people will complete the form and follow through with the next step.
Step 4: Use the right field types
Choosing the right type of field is crucial for both the user experience and the quality of data you collect. It’s about making sure users can easily provide the information you’re asking for while ensuring the data is accurate and usable.
There are several field types to choose from, each serving a specific purpose. A common mistake, especially among beginners, is using the wrong type of field for the data you’re collecting, which can confuse users or lead to poor-quality responses. For example, using a text area for a simple yes/no question can unnecessarily complicate the form and make it harder to analyze the responses.
Here’s an overview of the most common field types and when to use them:
- Text fields (single line): Perfect for short, precise answers like a name or email address. These fields are best for capturing single pieces of information. A common mistake here is using text fields for longer responses, which can lead to incomplete answers or confusion.
- Text areas (multiple lines): Ideal for open-ended questions where users need more space to elaborate, such as providing feedback or leaving comments. Avoid making this field too large, as it can overwhelm users with too much space to fill out.
- Radio buttons: Use these when you want users to choose one option from a list of mutually exclusive choices, like selecting a preferred contact method. Overloading users with too many options here is a mistake – limit it to 4 or 5 choices to keep it manageable.
- Checkboxes: Perfect for allowing multiple selections from a list, such as asking which products a user has purchased. Offering a “Select All” option can help prevent users from feeling frustrated if they want to select every choice, which is a common oversight.
- Dropdown menus: Best for keeping your form neat, especially when you have long lists of options, like selecting a country. However, avoid using dropdowns for too many options, as it can make the form tedious and difficult to navigate.
- File uploads: If you need users to submit documents, images, or other files, file upload fields are essential. But be cautious of file size limitations – if users are unable to upload files due to size restrictions, they may abandon the form.
- Date/time picker: This is ideal for collecting specific dates or times, preventing errors like mistyped dates. It’s a mistake to use free-text fields for date entries, as it increases the chance of incorrect formats.
The key is to match the field type to the data you need. For instance, if you’re only collecting simple contact details, a text field or dropdown is ideal. Using the wrong field type can not only confuse users but also lead to inconsistent or incomplete data. By carefully selecting the appropriate field types, you’ll enhance the user experience and ensure you’re collecting clean, accurate data.
Remember, the easier it is for users to interact with your form, the higher your chances of getting the data you need.
Step 5: Use a clear call-to-action (cta)
Your call-to-action (CTA) is the finishing touch that encourages users to take the final step. Without it, your form might feel incomplete or confusing. A strong, clear CTA tells users exactly what to do next and motivates them to follow through.
When users reach the end of your form, they’ve already invested time and effort in filling it out. Now, it’s your job to guide them through the final step. A clear CTA does just that by making the next action crystal clear. Whether it’s submitting a form, downloading a resource, or confirming an appointment, your CTA needs to leave no room for doubt.
Here’s how to make sure your CTA hits the mark:
- Use action-oriented language
The best CTAs use verbs that inspire action. Words like “Get Started,” “Download Now,” “Join Today,” or “Claim Your Offer” are much more compelling than generic ones like “Submit” or “Continue.”
Think about what you want the user to feel when they click the button. Is it excitement? Urgency? Assurance? Use language that reflects that emotion. - Make it stand out visually
The design of your CTA button matters. If it blends into the background, users might overlook it. To make your CTA button pop, use contrasting colors, bold text, and adequate spacing.
Ensure the button is large enough to catch attention but not so big that it feels overwhelming. - Keep it short and sweet
Your CTA shouldn’t be a sentence long. Aim for 2–5 words that get straight to the point. A short CTA is easier to read, and it has a greater impact.
If you need to add more context, do so with a small, brief sentence right above or below the button. Keep the button itself simple. - Be clear about the outcome
Users should know exactly what they’ll get when they click your CTA. Is it a free resource? A subscription to your newsletter? A confirmation email? Let them know what’s coming next.
For example, instead of “Submit,” you could say “Get My Free eBook” or “Reserve My Spot.” - Place it strategically
The CTA button should be placed where users will naturally find it. Typically, this means at the bottom of the form, but don’t forget about the “above-the-fold” placement for long forms. You can even include a secondary CTA at the end of a multi-step form to keep users engaged.
Avoid cluttering the area around your CTA button. Keep distractions like extra links or unnecessary information away from this key part of your form.
Test your CTA regularly! Small tweaks in wording or design can sometimes have a big impact on conversions. A/B testing can help you figure out what works best for your audience.
By creating a CTA that’s clear, action-driven, and impossible to miss, you’re guiding users toward the result you want. Remember, this is the final nudge – make it count!
Step 6: Test & launch the form
You’ve put in the work – defined your goal, chosen the right form builder, crafted your fields, and added a compelling CTA. But before you hit “Publish,” testing is a must. Think of this as your quality check to make sure everything works smoothly and as expected.
Even the best-designed forms can have small issues that could affect user experience or data accuracy. A thorough test ensures that your form is intuitive, responsive, and ready for real users. Plus, catching potential issues before launch can save you from headaches down the road.
Here’s how to make sure your form is ready for launch:
- Test across multiple devices
Start by testing your form across multiple devices. Your form should look good and function well on various screen sizes, whether it’s on a desktop, tablet, or smartphone. A common mistake is assuming that if the form works on a desktop, it will automatically be fine on mobile too. Test not just the layout but also the field interactions, like dropdowns, radio buttons, and checkboxes, on every device to ensure ease of use. - Check for broken links and errors
Verify that any links, such as those to privacy policies or additional resources, are working properly. Double-check that all required fields are set up correctly and that the form submits as expected. It’s also important to test email notifications or confirmation messages – ensure they trigger and display correctly when a user submits the form. A frequent oversight here is not testing these behind-the-scenes actions, which can leave users in the dark. - Test different user flows
If your form has conditional logic or multiple steps, make sure all possible user flows are covered. For example, if a user selects a particular option, does the form adjust accordingly? If you’ve split your form into steps, test navigation between those steps. Consider testing from both the perspective of someone who’s familiar with the form and someone who’s seeing it for the first time. This can help spot confusing parts or elements that aren’t intuitive. - Ask for feedback
It can be incredibly helpful to have someone outside of your team test the form. Have a colleague or friend fill it out and give feedback on the overall experience. Do they encounter any problems? Is something unclear?This step is often skipped, but it can help you catch issues that you might have missed. - Check for load times
A slow-loading form can lead to frustration and form abandonment. Ensure your form is optimized, particularly if it includes images, videos, or file upload fields. If your form is hosted on a website, use tools like Google PageSpeed Insights to check how quickly the page loads and make improvements if needed. Many users overlook this step, assuming load times are fine, only to find that slow speeds impact form completion rates.
Tip: Test regularly even after launch. Forms are dynamic and can break with software updates or changes to your website. Regular testing helps you spot issues early.
Once you’ve completed these steps and everything’s working smoothly, it’s time to launch. Don’t forget to keep monitoring your form’s performance after it’s live – check analytics to see how users are interacting with it and make adjustments based on real data.
By testing thoroughly before launching, you’re not only ensuring a smooth experience for your users but also increasing the likelihood that your form will deliver the results you’re aiming for.
Step 7: Reduce cognitive load
Now that you’ve created a simple form, let’s make it even easier for users to complete. Too much information or too many choices can overwhelm your audience and slow down conversions. By reducing cognitive load, you guide users effortlessly through the form, making it clear and intuitive.
How to reduce cognitive load:
- Use conditional logic: Show or hide questions based on previous answers. This keeps the form relevant and cuts out unnecessary steps.
- Group related fields: Organize questions into logical sections like “Personal Information,” “Payment Details,” or “Preferences” so users can easily navigate through the form.
Simplifying the process and focusing only on what’s essential will not only reduce confusion but also enhance the user experience.
Step 8: Add progress indicators (for multi-step forms)
If you’re dealing with a long form, one of the best ways to reduce user frustration is by breaking it into smaller steps. This helps users focus on one task at a time without feeling overwhelmed.
Why it matters:
Users may hesitate to fill out long forms, especially if they have no idea how long the process will take. Progress indicators reassure them that they’re making progress and encourage them to stick with it.
Here’s how to do it:
- Use a progress bar: A simple “Step X of Y” progress bar can show users exactly where they are in the process. It’s a powerful visual cue that lets them know there’s an end in sight. Don’t forget to make the progress bar prominent, so users can always see how much longer they have to go.
- Break the form into logical steps: Instead of one long form, split it into manageable chunks. For example, gather personal information on one page, payment details on the next, and so on. Keep the steps logical and related – this will make the entire process feel more intuitive.
Creating a clear roadmap encourages users to move forward without hesitation.
Step 9: Use inline validation (real-time error checking)
Error messages after submission can frustrate users, especially if they don’t know where they went wrong. Inline validation addresses this by showing errors as users type, allowing them to fix mistakes in real time.
Real-time error checking helps prevent errors before they happen, making the form submission process smoother for users. It’s all about reducing frustration and increasing accuracy.
Here’s how to do it:
- Show immediate feedback: If a user enters an invalid email address or forgets a required field, let them know right away. This reduces the chances of errors going unnoticed until after submission.
- Tip: Include helpful error messages, such as “Please enter a valid email address” or “This field is required.”
- Highlight errors clearly: Make sure error messages stand out so users can easily find and correct them. Use color (like red) or icons (like an exclamation mark) to make the errors noticeable.
- Tip: Avoid vague error messages – be specific about what needs to be fixed.
Addressing errors on the spot makes the experience smoother and increases form completion rates.
Step 10: A/B test different variations
Now that you’ve created your form, it’s time to refine it. A/B testing lets you test different versions of your form to see which one performs best. It’s a powerful way to optimize your form and improve conversion rates.
You might think your form is perfect, but small changes – like a different CTA button or a slight tweak in layout – can have a huge impact on conversion rates. A/B testing lets you experiment and find the most effective version.
Here’s how to do it:
- Test different elements: Start by testing one element at a time, such as the CTA button, field layout, or the number of fields in the form. This will help you pinpoint which changes improve performance.
- Tip: For example, test different CTA texts like “Get Started” vs. “Submit Now” and see which one drives more conversions.
- Use A/B testing tools: Tools like Google Optimize or Hotjar allow you to create and test multiple variations of your form, helping you gather data on which version performs the best.
- Tip: Analyze the results to see if any changes lead to higher form completion rates, better engagement, or more leads.
A/B testing helps you continuously improve your forms, ensuring they are as effective as possible.
Step 11: Build trust & remove friction
Trust is everything when it comes to online forms. Users are more likely to complete a form if they feel secure and confident that their information is safe.
Why it matters:
If users don’t trust your form, they won’t submit it. Distracting links, pop-ups, or a lack of trust signals can raise red flags and decrease conversion rates.
Here’s how to do it:
- Add trust signals: Security badges, privacy policies, and testimonials can build confidence and reduce anxiety. Display them near the form to reassure users that their data is safe.
- Tip: For example, adding a “secure payment” badge next to your payment fields can increase user trust.
- Remove distractions: Make sure nothing on the page competes with your form for attention. Remove unnecessary links, pop-ups, or sidebars that could take users away from the form.
- Tip: Keep the focus solely on the form and the action you want users to take.
A clean and trustworthy form increases confidence and boosts submission rates.
Step 12: Optimize post-submission actions
Your work isn’t done once the user hits “Submit.” What happens next matters just as much as the form itself. A smooth post-submission experience reassures users that they’ve completed the process successfully.
Users expect to receive confirmation and guidance after they submit a form. Providing this ensures they feel satisfied and engaged with the process, leading to better relationships and higher conversion rates.
Here’s how to do it:
- Display a thank-you page: After submission, show users a confirmation message or a thank-you page that explains what will happen next.
- Tip: Let users know when they can expect a follow-up email or what the next steps are. This keeps them informed and engaged.
- Send a confirmation email: Immediately send a confirmation email to reassure users that their submission was successful. This also provides an opportunity to reinforce your brand and include additional information.
- Tip: Use the confirmation email to set expectations, such as delivery times, next steps, or what users can look forward to.
By optimizing post-submission actions, you ensure users feel valued and confident in completing your form.
Conclusion
You’ve learned how to create online forms that not only look great but actually drive results. From defining your goal and choosing the right form creation software to optimizing for mobile and crafting a compelling call-to-action, you’ve built a solid foundation. And with strategies like reducing cognitive load, adding progress indicators, and A/B testing, you’re equipped to refine and elevate your forms even further.
Your form is live – clear, simple, and built to perform. That’s a huge win! But the work doesn’t stop here. Every form can be fine-tuned to achieve even better results.
Here’s what makes a strong form:
- A clear goal that keeps it focused.
- The right tools that match your needs.
- A user-friendly layout that encourages completion.
- Smart field choices that streamline the process.
- A strong, action-driven CTA.
- Mobile-friendly design and thorough testing.
- Advanced optimizations like progress bars and real-time validation.
If something isn’t quite right, tweak it. Test new ideas, experiment with different layouts, and continue to refine your approach. Form creation is an ongoing process. The more you iterate, the better your forms will perform.
Now that you have the tools to create high-performing forms, it’s time to test, iterate, and perfect them based on what works for your audience. The more you practice, the more effective your forms will become. Keep refining – your best form is always just one tweak away.