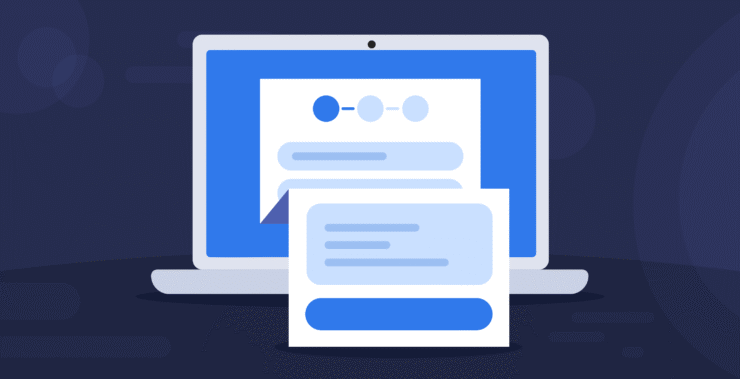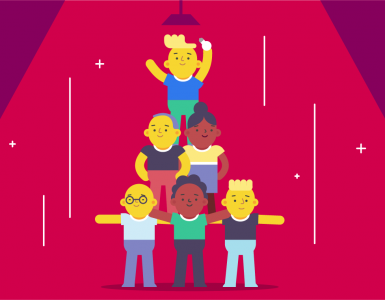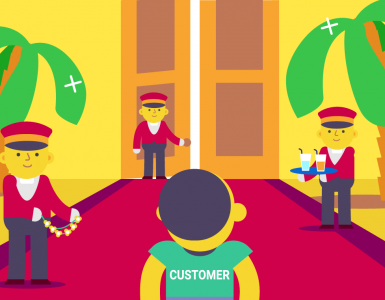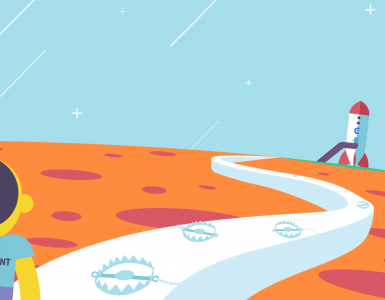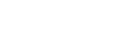A form is not merely something to be filled in a box. It’s a handshake, a first impression, a whispered conversation between an organization and its users. How the form is designed, how it’s written – every detail says so much about a brand. A beautiful, frictionless form says, “We respect your time.” A cumbersome, maddening one? It yells, “We make things more complicated than they need to be.”
Now, imagine where forms appear in business. They collect leads, onboard employees, process payments, register customers, and unlock access to valuable resources. They are the behind-the-scenes cogs that get digital interactions moving. Yet, when crafted poorly, they don’t only make things happen slower – they drive away customers. A poorly understood form can turn a ready-to-buy user into one who clicks away, never to be seen again.
The future is interactive forms. They don’t simply sit there waiting to be filled out – they guide, assist, and provide a frictionless experience. A good form should be more like a conversation, not paperwork.
In this article, we’ll break down the best practices for designing forms that actually work. We’ll cover common mistakes, practical design tips, and the smart use of form design software and interactive form builders to create seamless user experiences. Let’s get started.
Too long, too much: The overwhelming form syndrome
A form should be as simple as a chat, not an administrative nightmare. And yet, so many businesses turn a straightforward process into an interrogation. What is your name? Date of birth? Mother’s maiden name? Favorite pizza topping? By the time users reach the last field, they’ve checked out mentally – or worse, closed the tab.
Why long forms scare users away
Each additional field creates friction. Each additional question is a micro-decision, and users don’t want to spend time deciding whether to provide you with their phone number or if they trust you enough to provide their address.
Let’s imagine you walk into a coffeehouse and, instead of just ordering your latte, the barista presents you with a clipboard: “First, you must sign this form. We need your name, phone number, home address, date of birth, and names of all coffee shops you’ve entered in the past month.” Ridiculous, I know. That is how bad the form design makes me feel.
Now, let’s get down to business.
🚫 Bad practice: A newsletter sign-up form asking for full name, phone number, job title, industry, company name, and zip code.
✅ Good practice: Just an email field, maybe a first name (if personalization is important).
- Rule of thumb: If you don’t absolutely need it, don’t ask for it.
justinmind.com
Employ smart tactics to keep things lean:
- Progressive disclosure – Instead of showing all the fields simultaneously, show them as users move along.
- Multi-step forms – Dividing long forms into small steps simplifies them.
- Optional fields? Rethink them. – If it’s optional, do we really need it?
But what if we need more info?
Not all forms can be short, and that’s okay. The trick is to make them look effortless.
- Cluster similar fields. Instead of a huge list of inputs, cluster them.
- Use simple words. Don’t make users guess what you’re asking.
- Tell them why you need it. Something like “We only use your phone number for account recovery” can build trust.
The goal is simple: Users should never feel like they’re jumping through hoops to talk with your business. Keep forms concise, logical, and easy to complete – because each unnecessary field is an opportunity lost.
Field placement: Make it flow
A form is best completed as if it’s a natural flow of conversation. So when fields are randomly positioned, users end up feeling like they’re completing a quiz with no context. First name, last name… sure. Wait – company name? Now my email again? And now my first name again? Confusion generates frustration, and frustration generates abandoned forms.
Why field order matters
Forms are not just a series of inputs; they’re an experience. A well-ordered form reduces cognitive effort, speeds up completion, and makes submission more likely. Users should never have to pause and wonder, Why am I being asked this now?
Let’s compare:
blog.hubspot.com
🚫 Bad practice: Asking for payment details before name and email. Users feel pressured without context.
✅ Good practice: Collecting basic personal information first, followed by required information in a logical order.
- The Golden Rule: Put fields in an order that would be natural in a face-to-face interaction.
The best order for most forms
While every form has its own specific requirements, most should follow this natural order:
- Personal information first – Name, email, and other basic information to warm users up.
- Context-related fields – Job title, company name, or other context-related fields.
- The “Commitment” fields – Shipping address, password creation, or payment details.
- Final confirmation – Terms and conditions, opt-ins, and the submit button.
This order follows natural user behavior – starting light and easy before moving to more significant information.
Common placement mistakes (and how to fix them)
🚫Mistake #1: Multi-column layouts – Humans read naturally top to bottom, not side to side.
✅ Fix: Employ a single-column layout for a continuous reading flow.
🚫 Mistake #2: Mixing unrelated fields – Consider having to give your billing address before your shipping address.
✅ Fix: Group related questions together for understanding.
🚫 Mistake #3: Asking for sensitive data too soon – A form that asks for phone numbers or credit card details right away can feel intrusive.
✅ Solution: Build trust first. Ask for sensitive data only when absolutely required.
Interactive forms: The intelligent way to guide users
The best forms don’t just sit there – they guide users step by step. Interactive forms respond to user input, displaying only relevant fields and preventing errors before they happen.
For example:
- A shipping form that hides the “Company Name” field if a user selects “Individual.”
- A sign-up form that dynamically updates password strength hints as users type.
- A job application that skips irrelevant sections based on previous answers.
A good form thinks ahead so that the user doesn’t have to.
Fields organized logically and thoughtfully move users through them with ease. They don’t hesitate, they don’t think twice, and most importantly, they don’t fall off the form. Keep it moving, keep it structured, and let the form do the work.
Mobile optimization: Design for thumbs, not mice
If your form is not mobile-friendly, you’re leaving out a tremendous portion of potential users. With the majority of web traffic now coming from smartphones and tablets, forms that are not smartphone-friendly and tablet-friendly can be a real turn-off. Think about it – when you’re on your phone, you’re thumbing, not mousing. That little checkbox in the corner? That’s annoying to tap. That lengthy, multi-column arrangement? That’s a nightmare to scroll through.
Form designing keeping mobile in sight isn’t a nicety – it’s necessary.
Why mobile optimization is important
When a form isn’t designed for mobile, it’s providing someone with an enormous stack of paper forms to complete on their phone. It’s frustrating, uncomfortable, and likely to mean abandoned submissions. Conversely, when a form is mobile-designed, it’s a pleasant, easy experience that compels users to get the task done.
Good mobile optimization techniques
✅ Keep it Simple
Use fewer fields and break them up into reasonable steps. On mobile, less is more. Identify what users simply have to complete and prioritize those tasks.
Example: A 5-field checkout form (name, email, address, payment information, and submit) is easy enough to complete on mobile. A form with 20+ fields? No way.
✅ Single-Column Layouts:
Single-column designs are far easier to implement on a mobile screen. Users don’t have to swipe left and right, and the fields are neatly stacked for simple scrolling.
Example: A sign-up newsletter with one column of fields compared to a two-column design that forces users to zoom and scroll.
✅ Bigger Input Fields
Make form fields big enough to tap with a thumb comfortably. This is especially crucial for mobile users who are tapping with their fingers instead of using a mouse.
Example: On mobile, make buttons and input fields 44px tall—this makes them big enough to tap without zooming in comfortably.
✅ Use Autofill & Smart Defaults
Make use of mobile device functionality, like smart defaults and autofill. When users have entered some information already, enable the form to autofill the fields. This lessens typing and enhances submission speed.
Example: Autofill their address if they already have their address saved in their device.
Bad mobile optimization practices
🚫 Tiny fields and buttons
When input fields or buttons are extremely small, mobile users have to zoom in to be able to tap them. This is unnecessary friction and frustration.
Example: Tiny “Submit” and “Next” buttons that are hard to tap on mobile – users will likely drop off here.
🚫Stiff multi-column layouts
On desktop, multi-column layouts are fine, but on mobile, they just don’t transfer. They cause users to swipe left and right, which is annoying and confusing.
Example: A multi-column contact form on mobile, which causes users to zoom and swipe left and right in an attempt to view and fill in fields.
🚫Long forms with no progress indicators
Long mobile forms feel like they go on forever without feedback. If users are unaware of how far along they are, they’ll probably drop off in the middle of the form.
Example: A 20-question survey that does not have a progress bar or step indicators. The user is unaware of how much more of the form is left.
🚫Unresponsive design
A layout that does not scale to varying screen dimensions or orientations is a big no-no. It makes people zoom, pan, or struggle with unpleasant layouts.
Example: A contact form that appears okay on desktop but turns into a mess on mobile, so much so that one can’t read or fill it out.
Why these bad practices matter
When forms aren’t optimized for mobile, users don’t just get frustrated – users jump ship. The experience is clunky, inconvenient, and it feels like the business doesn’t care about their time. On the other hand, mobile-friendly forms feel thoughtful, accessible, and convenient. They make users feel looked after, which can radically boost your form submissions and conversions.
Error handling: Keep mistakes simple to fix
Mistakes will be made. We’ve all done it – filling out a form, submitting it, and then realizing we’ve made a tiny error. The difference is how you react to those errors. On a well-designed form, correcting an error should be simple. If your users can’t easily correct an error, they will be frustrated and may even leave the form completely.
Why error handling is important
Consider error handling as a safety net for your users. When they encounter an error, they should feel like they’re being led to the solution rather than left to discover it on their own. A good error message shouldn’t be a stumbling block – it should assist users in correcting their mistakes without losing their progress or patience.
Good error handling practices
✅ Real-time validation
Instead of waiting until the user submits the form to show errors, show them in real-time as the user enters each field. This enables users to see and correct issues before they are finished and prevent future frustration.
Example: If a user types an invalid email, show a small message like “Oops, that doesn’t look like a valid email. Try again!” right next to the email field as soon as they type. No delay, no guessing.
✅ Clear, descriptive error messages
In the event that something does not function, make sure that the error message is useful and clear. Do not overuse a vague “There was an error.” Be clear with your users and let them know exactly what went wrong and how to fix it.
Example: Instead of using a generic “Error,” use something more specific like “Please enter a correct phone number with correct format.” This will tell your user what to do next.
✅ Save the user’s progress intact
If the user makes a mistake, do not make them start over. Allow them to fix the error without having to re-enter the entire form.
Example: If a user skips an address field and the form reloads as an error, make sure that their text previously entered is present – only the error field has to be corrected.
✅ Highlight the field with the error
If there is an error, don’t leave a message on top of the page. Instead, draw attention to the field where the error occurred and highlight it in color (for example, red). This will ensure that users don’t need to guess where the issue is.
Example: If the user didn’t enter their last name, the last name field will be red-colored with a tiny warning icon next to it. Blindingly obvious, easy to understand, and easy to fix.
✅ Give suggestions
Where feasible, make users suggestions about how to avoid errors in the future. If a user has made a weak password, say, guide them towards making a stronger one with helpful tips.
Example: For password input fields, display strength gauges and tips like “Include at least one uppercase letter and one digit” as the user types.
Bad error handling practices
🚫Vague or unhelpful error messages
An error message like “Invalid input” or “There was a problem” gives the user no idea on how to fix the issue. It’s frustrating because the user is left wondering.
Example: A form that simply says “Error” with no clue as to what went wrong. The user has to wonder whether the problem is with their password, email, or something entirely different.
🚫 Resetting the form after an error
If users are forced to start over from scratch after they make an error, they’ll quickly become frustrated and give up.
Example: A user types in their name, email address, and shipping address but then forgets to type in a mandatory field like their phone number. When they press “Submit,” the form wipes out all their information, and they must start over.
🚫Unclear field highlighting
If the error field is not clearly highlighted, users will waste time trying to figure out what went wrong.
Example: A field that returns an error message but fails to mark the field so the user does not know where the error lies.
🚫Preventing multiple errors
When a form doesn’t present all of the errors at one time, users will fix one issue but then find another one after they’ve submitted the form. To-ing and fro-ing wastes everyone’s time and is irritating.
Example: A form that only tells the user about the first mistake (like an invalid email address) and doesn’t show the remaining mistakes (like a missing phone number) until they submit again.
Why these mistakes matter
When error handling fails, users lose trust in the form and the brand that stands behind it. They feel like they’re being led to a maze without a map. An effective error-handling process not only prevents abandonment from occurring but also encourages loyalty. Users like being guided through the process slickly, and the feeling of satisfaction when they’re able to submit a form is powerful.
Error handling is about empathy. It’s about stepping into your users’ shoes and making sure they can easily recover from mistakes. By giving them the tools to fix their errors with confidence and minimal hassle, you’re ensuring a smoother, more enjoyable experience that keeps them coming back. So, next time you’re building a form, remember: A little guidance goes a long way.
Crafting the perfect Call to Action (CTA): Send them on their way
A form’s job is still not finished once the fields have been filled out. The CTA button is your final call to action on the user – a last opportunity to make the sale and send them on to the desired action. You can make or break your form based on how you design and word your CTA. It’s that crucial final step, where everything that effort so far comes to fruition. A bad or vague CTA leaves your user confused, while a well-crafted one beckons action instantly.
Why CTAs matter
Think of the CTA button as the doorway you open to the next action for your user. It’s the signal that tells them, “Hey, you’ve made it this far. Now, let’s finish this!” Without an interesting and simple CTA, customers might procrastinate or not know what to do next. When executed properly, the CTA can boost conversions, get users to engage more, and ultimately lead you to your goals.
Good CTA practices
✅ Be clear and actionable
Your CTA should be clearly stated about what the user will get or what will happen when they click. Vague CTAs like “Submit” or “Go” don’t instill trust. Rather, be specific and make it sound like the user receives something of value.
For instance, “Download Your Free Guide” or “Start Your Free Trial” are far more effective than a plain “Submit.”
✅ Make it stand out
Your CTA has to be clear. Inverting colors of the rest of the form will make it clearly stand out. Your CTA shouldn’t disappear with the form fields or be made too small. It needs to be an obvious next action, simple to find and tap on.
Example: If the rest of your form is in neutral tones, make the CTA button a bold color like green or orange. It grabs attention without overwhelming.
✅ Use action-oriented language
Craft your CTA text in an action-oriented voice that encourages people to act right away. Verbs like “Get Started,” “Try Now,” or “Claim Your Offer” encourage users to act next.
Example: Replace “Submit” or “Enter” with something more engaging such as “Get Instant Access” or “Save My Spot.”
✅ Add urgency
Sometimes, an added sense of urgency can propel users to take action right now. Words like “Limited Offer” or “Hurry, Only a Few Spots Remaining” instill a sense of scarcity, getting users to act before the deal is gone.
Example: “Claim Your Free Spot – Offer Ends Soon!”
✅ Keep it easy to find
The CTA has to be placed where users expect it to be. Put it directly after the last field so users won’t have to scroll too much to find it. For long forms, put several CTA buttons after sections or steps.
Example: After the user has filled in his/her details and is ready to submit, a strong CTA at the bottom of the form tells the user what’s next.
Bad CTA practices
🚫Unspecific or vague text
Avoid generic text like “Submit” or “Click Here.” These are impersonal and don’t communicate the value or purpose of the click.
Example: A CTA button that says only “Submit” doesn’t tell the user why they’re supposed to click or what they’ll get out of it.
🚫Hard to find
If your CTA is hidden or hard to see, users might not even know that a final step exists. Ensure the button is easy to locate and won’t be buried among other elements.
Example: A tiny gray CTA button on the bottom of an expansive form is easy to miss – especially when users are fatigued already.
🚫Unclear next steps
A CTA that doesn’t tell them what happens next may leave users in doubt and confusion. Unless they understand what happens after a click, they might hesitate or abandon the form.
Example: A form that just says “Submit” without saying what happens next (like a thank you note or email follow-up) may cause users to be in doubt about what will happen.
🚫Urgency overuse
While urgency is powerful, applying it too frequently or without a genuine reason behind it may come across as manipulative or insincere. Ensure your urgency is proportionate to the offer or action.
Example: “Last Chance!” when there is no real deadline can create distrust or confusion.
Why these mistakes matter
A weak or unclear CTA can be puzzling. It can leave users in doubt of what their action will result in, and doubt can cause them to leave the page before submitting the form. A strong CTA, however, provides users with clarity, expectation, and assurance. It tells them the payoff of form submission and leads them to do what they’ve started.
A great CTA doesn’t just close the deal – it guides users with confidence toward their next step. It should feel like a natural and exciting progression from the form, enticing users to take action immediately. By following these best practices, you’ll create CTAs that motivate users, reduce hesitation, and increase your submission rates. After all, it’s not really about filling out the form – it’s about getting users to take action and engage with your content or services.
Final checks: Test, improve, repeat
No matter how much effort is put into designing a beautiful, user-friendly form, the work isn’t over after it goes live. An awesome form can always be made better. How? By testing, refining, and reworking from real user data. It’s a cycle of continuous improvement. Your form will evolve as you learn more about how people interact with it.
Why final checks matter
Pretend your form is a living thing. It may be better today, but through testing, it can be improved tomorrow. Real user behavior has a tendency to expose things even the best designers wouldn’t think of. That’s where data comes in. By tracking how users behave on your form, you can see where users drop off, get bogged down, or frustrated. The final aim is to get your form as user-friendly and seamless as possible to increase the maximum conversions and engagement.
A/B testing: Small changes, big impact
A/B testing is probably the most powerful tool you have for optimizing the performance of your form. It allows you to compare two versions of your form and see which one performs better. Even the smallest changes can significantly improve the behavior of your users toward your form.
The following items are worth testing:
✅ Field layouts
The order of your fields may seem insignificant, but it’s worth experimenting with. Try different arrangements, like moving the address fields up, or grouping related fields together. You’ll be surprised how a slight shift can improve the flow of the form and reduce user frustration.
Example: If customers are consistently abandoning a form on the “billing” field, check to see if it’s too complicated or redundant. Reorganizing the fields or simplifying the layout could increase completion rates.
✅ CTA button colors
The color of your CTA button plays an important role in whether or not people will actually click. Test colors to find out. Red encourages a state of urgency, while blue creates a sense of calm and is trustworthy. Experiment with all manner of colors and see what your audience will most respond to.
Example: You might find that a green “Get Started” button works better than a blue “Submit” one – something that looks trivial but could potentially boost conversions significantly.
✅ Removing unnecessary fields
Sometimes less is better. If your form is asking too much, you could be intimidating users. Experiment with A/B testing and drop any optional fields, or simplify parts of your form that could seem too much. It’s typically worth a shot with a shortened version of your form to check whether it’s affecting the conversion rate.
Example: Attempt to remove a “middle name” field or provide an option to bypass some steps. See if that results in more completions.
Heatmaps: Visualizing user behavior
Another excellent tool to use to review your form’s performance is a heatmap. A heatmap informs you where individuals click, hover, and drop off, and gives you a visual understanding of how users are interacting with your form. This data can inform you of things that are critical, like which parts of the form are confusing people or where individuals are dropping off.
By incorporating heatmaps into your testing practice, you’re able to better understand user behavior. Perhaps the users are hovering over an area of the page they don’t necessarily need to interact with, or maybe they’re steering clear of important fields. Based on this information, you’re able to make corresponding design changes.
Analytics: Always keep an eye on the data
You should be constantly watching the numbers. If a form of yours is not working, analytics will indicate where it is going wrong. From form submission time to bounce rates, there are an endless number of data points with which to figure out where users are hitting a snag.
Example: If your analysis reveals a high drop-off rate directly after a specific field (e.g., the “phone number” field), it’s time to ask: Is this field mandatory? Or is it frustrating?
Testing isn’t reserved for launch day – it’s a continual endeavor. By continually tracking user action and refining it, you can guarantee that your form remains optimized and user-friendly. A/B testing, heatmaps, and analytics provide you with the tools to make your form design even better, so it never fails to meet user expectations and enhance conversion rates. Test, improve, and repeat: it’s the key to having a form that never stops improving.
Quick takeaways: How to create high-converting forms
- Keep it short and friendly – Only ask for what you need, and make it sound like a real conversation.
- Group fields in a clear flow – One column works best. Help people move from one step to the next smoothly.
- Design mobile-first – Most users are on their phones. Make sure your form feels easy on small screens.
- Guide users in real-time – Use smart validation, helpful messages, and progress indicators when needed.
- Write strong, clear CTAs – “Download My Free Guide” or “Book Your Demo” works better than plain “Submit.”
- Always test and improve – Run A/B tests, look at the data, and tweak what’s not working.
Wrapping it all up
Designing the perfect shape is about more than being pretty or cute. It’s about building an experience. As soon as a user looks at the form, especially an interactive form, they need to feel invited in, heard, and safe. Every detail, from field layout to the final CTA, is engaged in guiding them smoothly through the process. At its core, your form ought to be one smooth connection from the user and to the action you’re needing them to accomplish.
We’ve walked through the basics of form design – from initial impression and field placement to mobile optimality and making a compelling call to action. Whether you’re using a no-code interactive form builder or more advanced form design software, every decision contributes to eliminating friction and getting more conversions without having to sacrifice on user experience. Don’t overlook the final tests: testing and tuning, for no form design is perfect. It’s an ongoing loop of learning, growth, and polishing.
Remember, forms aren’t just about collecting data. They’re about making users feel heard and respected. When users fill out a form, they’re putting their trust in you. They’re offering their information with the expectation that it’ll be valued and that they’re not just another box to check off. When they feel safe and listened to, they’re more likely to engage and take action.
It’s ultimately about creating forms that are not just functional but also reflective of your brand’s commitment to clarity, simplicity, and user experience. Every small thing – reducing unnecessary fields, say, or A/B testing design differences – adds up to something more: a more streamlined, more rewarding user experience.
So, as you start designing forms, remember this: It’s not perfection but ongoing improvement. Keep testing, keep tweaking, and keep listening to your users. The more you know about their behaviors and needs, the better your forms will be. With every submission, you’re one step closer to having the best user experience possible. Keep going, and you’ll see differences – form by form, click by click.