Chanty lets you create conversations: Public (team-wide knowledge and announcements) and Private (invite-only focused discussions), or start a Direct message with any active member on a team space.
Conversations help you stay on the same page with your team. Discuss projects or tasks, get instant responses, share files and links, or play media content – you name it.
Add new Public conversation
- Open Add new… menu hitting the
 left sidebar icon
left sidebar icon - Then, give your new Public conversation a name and hit the Start Public conversation button
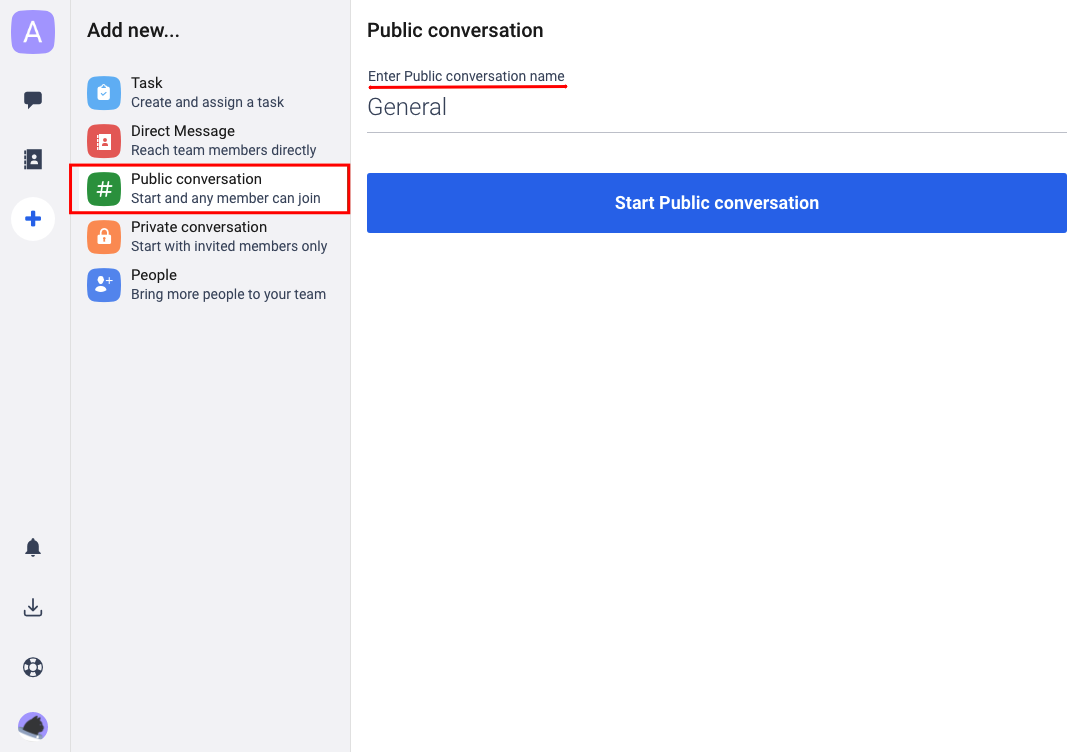
Note: All team members can join Public conversations at any time. The content posted in a Public conversation is visible to all members on your team space.
Add new Private conversation
- Open Add new… menu hitting the
 left sidebar icon
left sidebar icon - Fill in Add team members that will have access to the content of the Private conversation
- Give your new Private conversation a name and hit the Start private conversation button
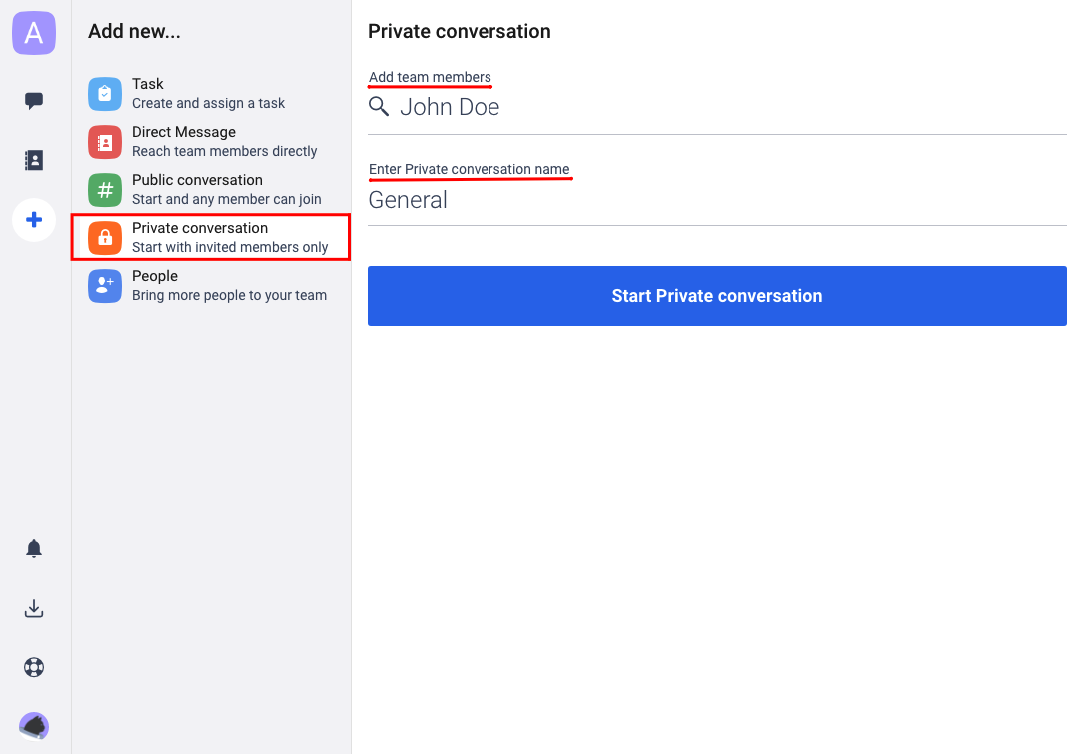
Add new Direct message
There are multiple ways of starting a Direct message on Chanty.
1. Add new… menu
- Open Add new… menu hitting the
 left sidebar icon
left sidebar icon - Start typing to Choose a team member from the list
- Hit Start Direct conversation button
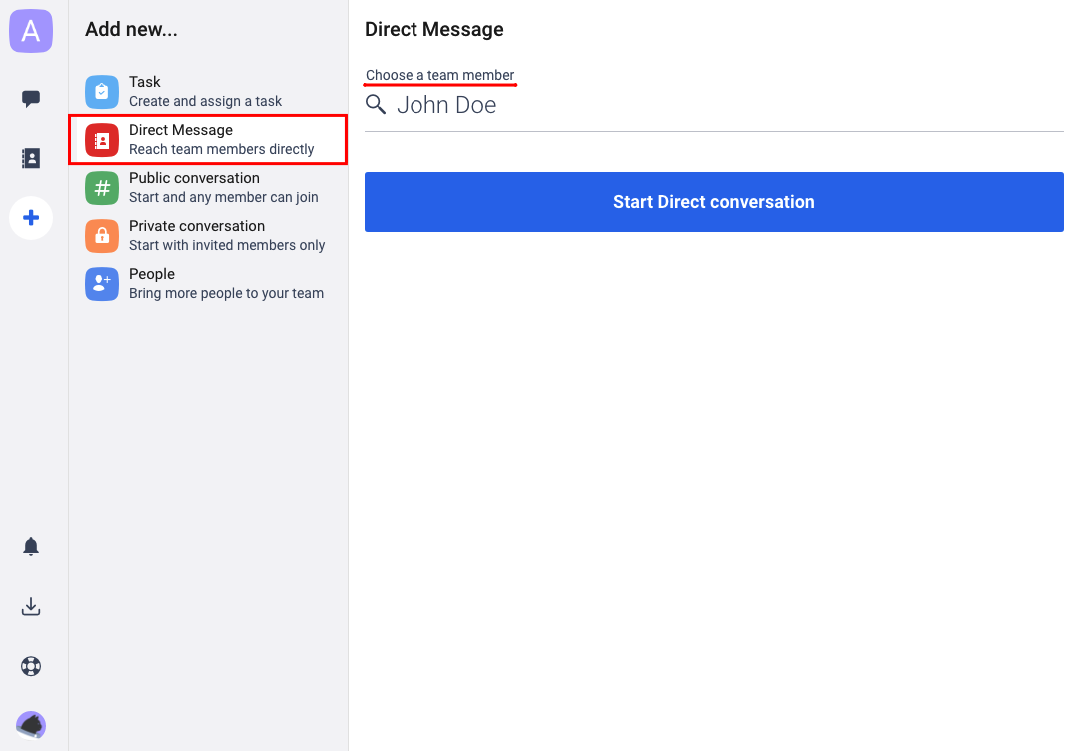
2. Teambook menu
- Open My team tab in the Teambook menu
- Click on the team member to open a Direct message
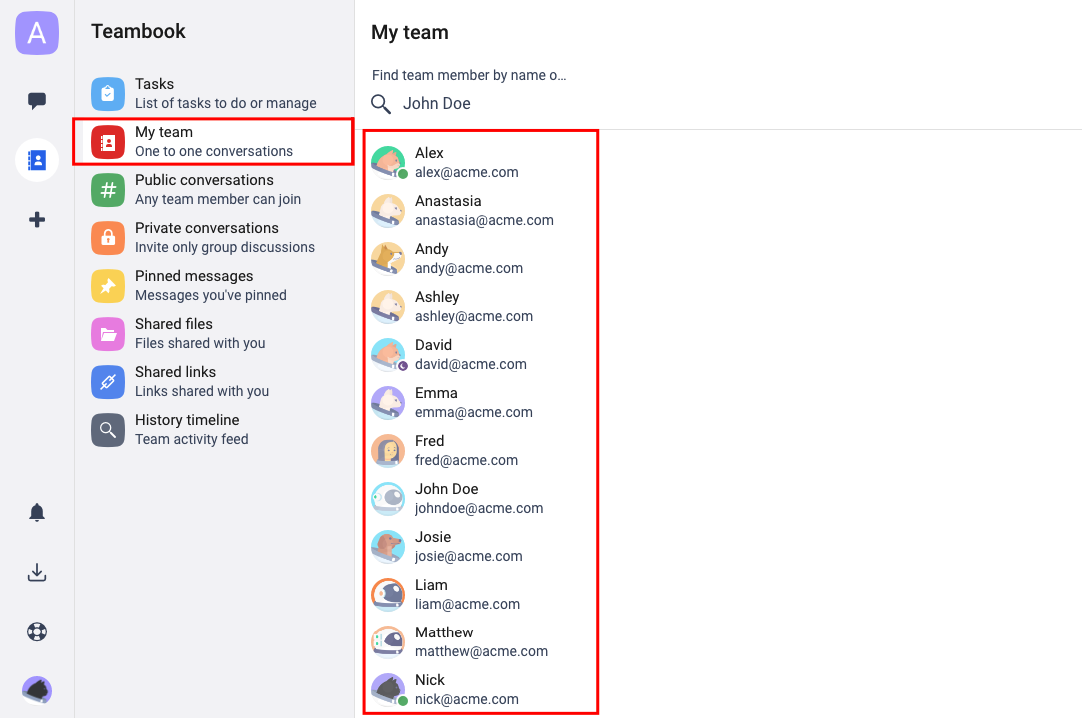
3. Another conversation
Click on a team member in any conversation and choose Send direct message in the popup window.
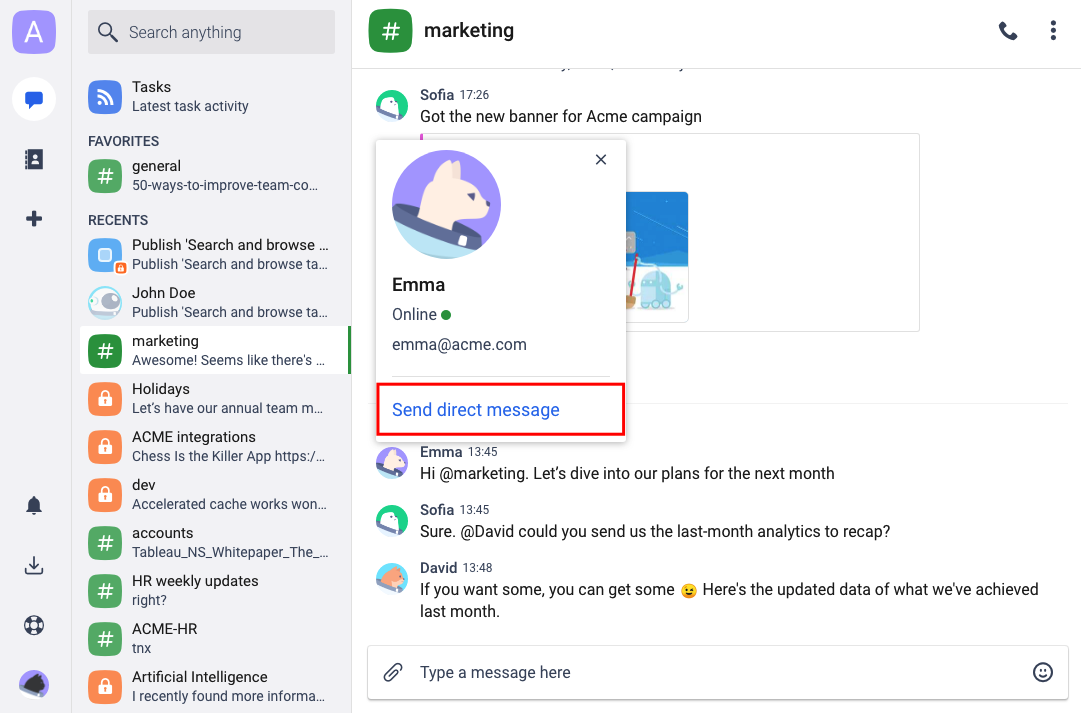
4. Private conversation + adding only one member
- Open Add new… menu hitting the
 left sidebar icon
left sidebar icon - Add one team member you need to start Direct message with
- Leave the Private conversation name field blank and hit Start private conversation
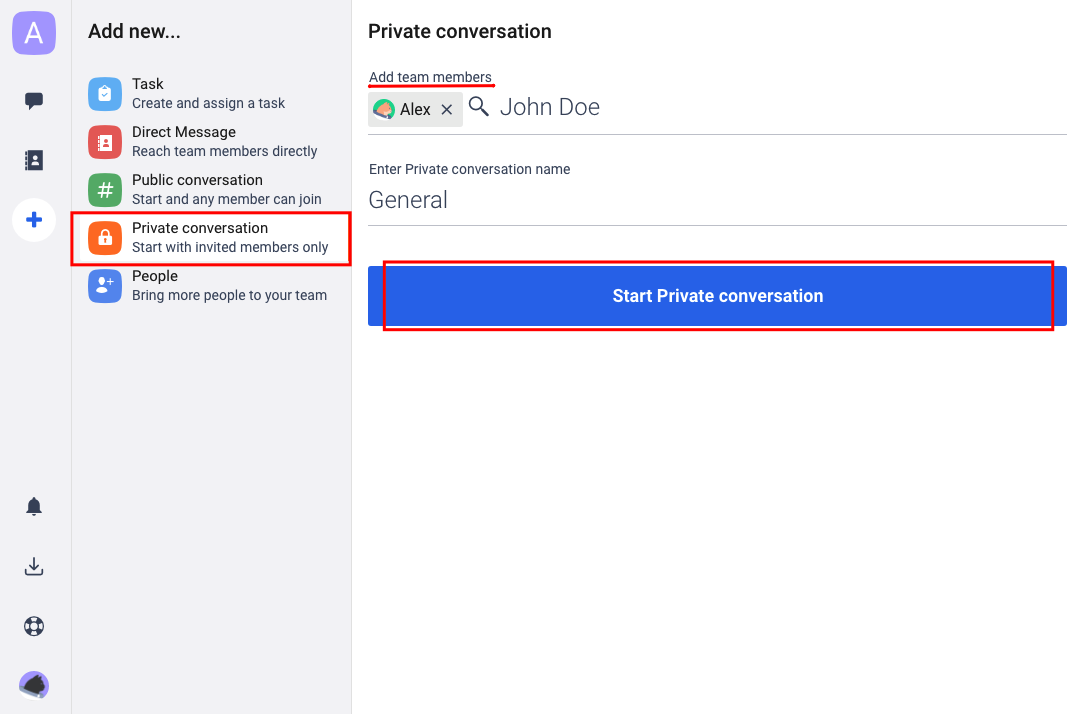
Note: All team members can create any number of Public or Private conversations and start Direct messages with other members on a team space. Only the team space creator can delete conversation in Chanty.
