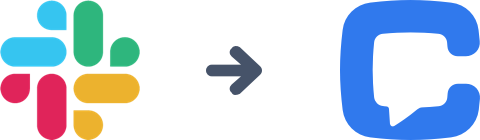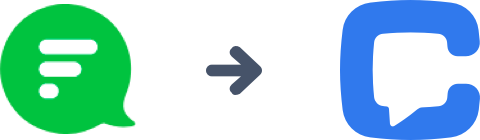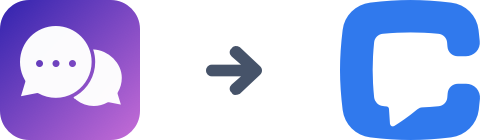The Import feature gives you an opportunity to transfer your message history and other team data from a third-party messenger directly to Chanty.
Prepare for import
Before getting started, you’ll need to create a team space on Chanty if you are new, or sign in to an existing team space if you already have one.
Export your team data from Slack
Once you have a team on Chanty you can proceed to export your Slack team data. We’ll guide you through the steps to download the data export file.
- Make sure you are the Owner or Admin of your team on Slack.
Only workspace Owners and Admins can manage and request team data export from Slack. - Navigate to Administration > Workspace settings > Import/Export Data in the left sidebar on Slack web or desktop.
- Decide on your workspace export type: Standard or Corporate.
Standard Export (on all pricing plans) exports all public channel content from a workspace. Corporate Export (Plus plan only) exports content from public and private channels and direct messages. - Choose the Export date range in a dropdown menu (from the last 24 hours to the entire workspace history) and hit Start Export.
Depending on the amount of data in your export, it might take some time to complete. You’ll receive an email when it’s ready. - Download the Data export file.
Once you receive the data, please do not edit the file before importing it to Chanty – it will fail the import process.
Note: Make sure to check the Display email addresses box to make sure your team members’ emails are imported correctly.
Navigate to Administration > Workspace settings > Settings & Permissions in the left sidebar on Slack web or desktop and open the Email Display menu, then check the Display email addresses box.
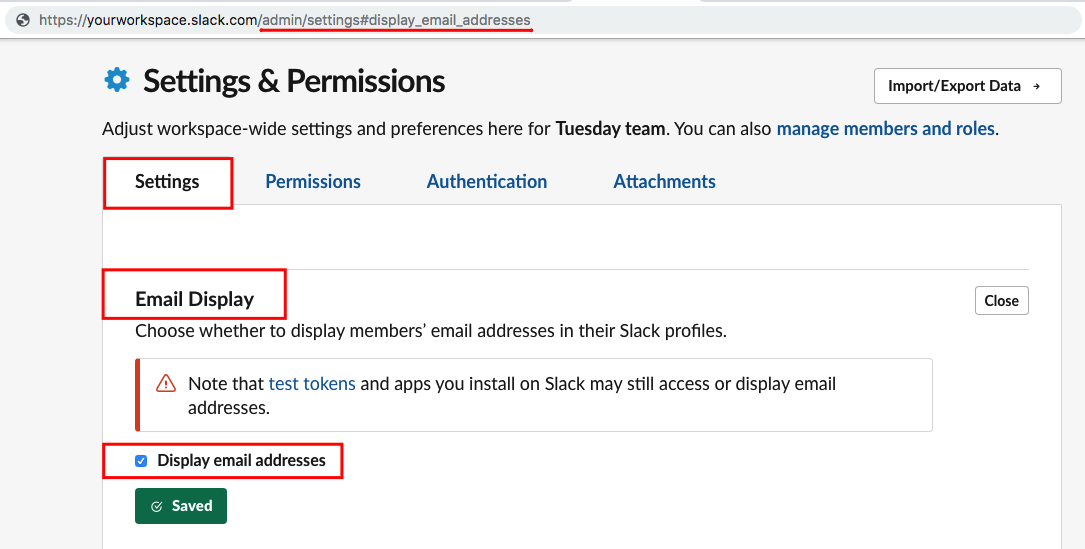
Note: Please mind the Slack data export limitations.
- Slack teams that are on Free or Standard plans can export only Public channels message history. In case you want to export your Private channels and Direct messages, please contact Slack. Learn more about Slack export.
- Slack teams on the Plus plan must request Corporate export for Private channels and Direct messages.
- Since Slack gives links to files on your workspace, the files will be exported only when there is an ability to download your files via the links provided by Slack.
- Your avatars on the Slack workspace will not be exported.
- Your integrations on the Slack workspace will not be exported.
- The only channel that will be displayed in the left sidebar will be the General public channel. The list of your Public channels from the Slack workspace will be displayed in the Public conversations menu on the Teambook.
Import your data from Slack to Chanty
Now all you need is to import Slack team data from your archive to Chanty.
- Make sure you are the Team Owner of your team space on Chanty
- Click Profile Photo to open Manage team menu on web or desktop app
- Navigate to System > Data Import
- Click Choose file and upload the file containing your Slack team data
- Click the Import team button to start importing your Slack team data to Chanty
That’s it! You will be contacted via email for details.
Export your team data from Flock
Once you have a team on Chanty you can proceed to export your Flock team data. We’ll guide you through the steps to download the data export file.
- Make sure you are the Admin of your team on Flock.
Only Team Admins can request to export team data from Flock. - Request team data export by contacting Flock support via email or any other convenient way.
Make sure to specify all the data you’ll need: team members, channels, files, links, etc. - Wait for the data export file sent from the Flock team to your email
Once you receive the data, please do not edit the file before importing it to Chanty – it will fail the import process.
Import your data from Flock to Chanty
Now all you need is to import Flock team data from your archive to Chanty.
- Make sure you are the Team Owner of your team space on Chanty
- Click Profile Photo to open Manage team menu on web or desktop app
- Navigate to System > Data Import
- Click Choose file and upload the file containing your Flock team data
- Click the Import team button to start importing your Flock team data to Chanty
That’s it! You will be contacted via email for details.
Export your team data from a third-party messenger (HipChat, Stride, Flowdock, etc.)
Once you have a team on Chanty you can proceed to export your third-party messenger team data. We’ll guide you through the steps to download the data export file.
- Make sure you are the Team Admin and sign in to your third-party messenger
- Find the Data export menu or contact the third-party messenger support to request your team data
- Download your team data export file
Once you receive the data, please do not edit the file before importing it to Chanty – it will fail the import process.
Import your data to Chanty
Now all you need is to import third-party team data from your archive to Chanty.
- Make sure you are the Team Owner of your team space on Chanty
- Click Profile Photo to open Manage team menu on web or desktop app
- Navigate to System > Data Import
- Click Choose file and upload the archive containing your team data
- Click the Import team button to start importing your team data to Chanty
That’s it! You will be contacted via email for details.