Collaboration takes a team. That’s why it’s always better to add members to a conversation to help you with the project or task you are working on.
Add members to a conversation
Click the ![]() three-dots icon to open the Conversation actions menu and Choose the Add members option from the list
three-dots icon to open the Conversation actions menu and Choose the Add members option from the list
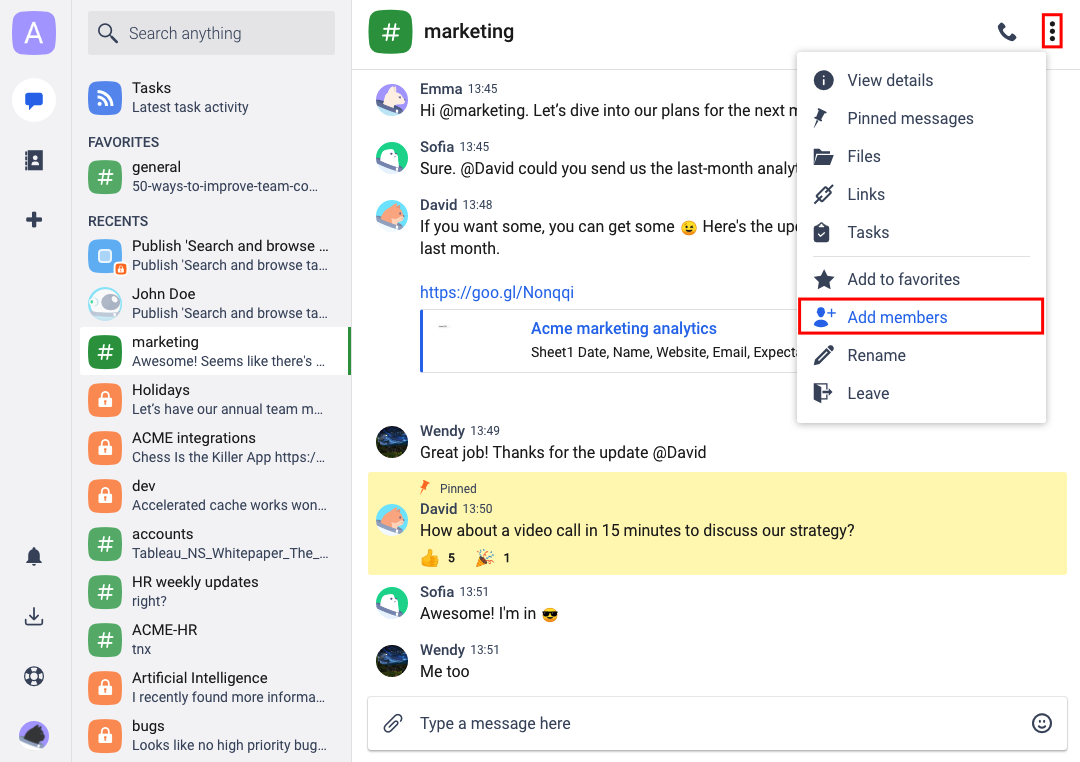
Start choosing the members with a single click or tap on their name and confirm hitting the Add members button.
Finally, you will see the confirmation window asking Are you sure you want to add members?
Choose Yes to confirm or Cancel to get back to adding members.
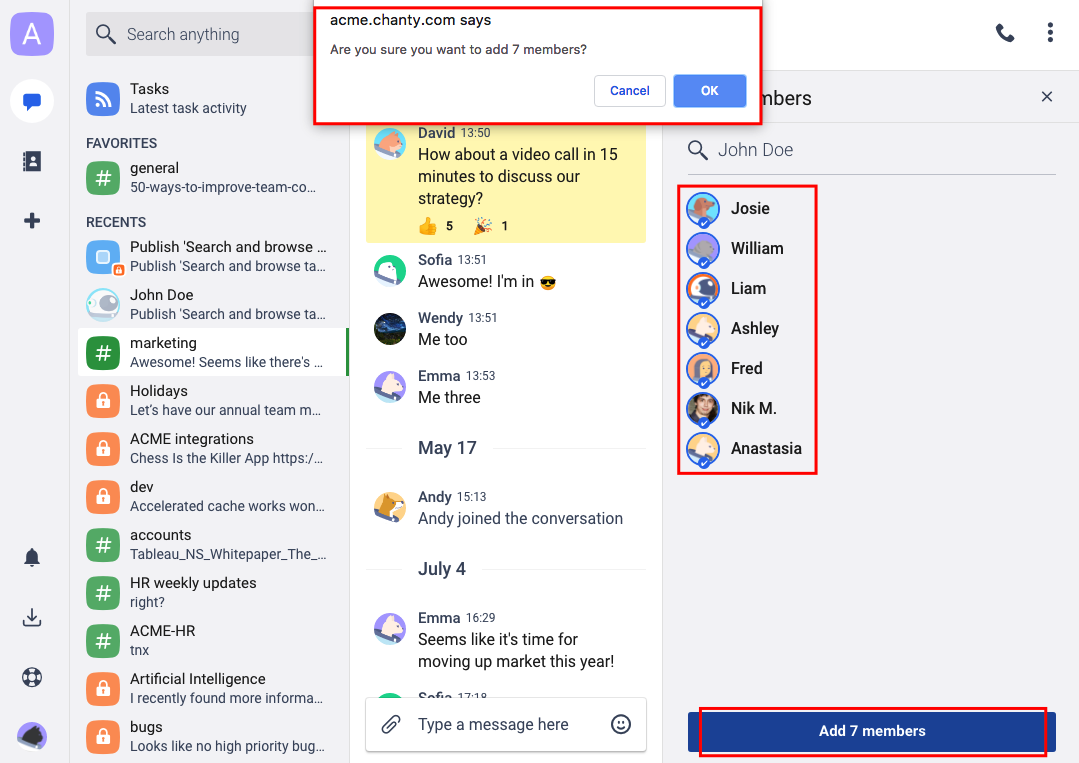
Remove members from a conversation
- Click the
 three-dots icon to open the Conversation actions menu and choose the View details option from the list
three-dots icon to open the Conversation actions menu and choose the View details option from the list - Point at the member you no longer need in the conversation and hit the
 icon
icon - Choose Yes to confirm or Cancel to get back to conversation details in the confirmation popup
- Once you confirm deleting a member, you will see the status message informing that the member has been removed from the conversation
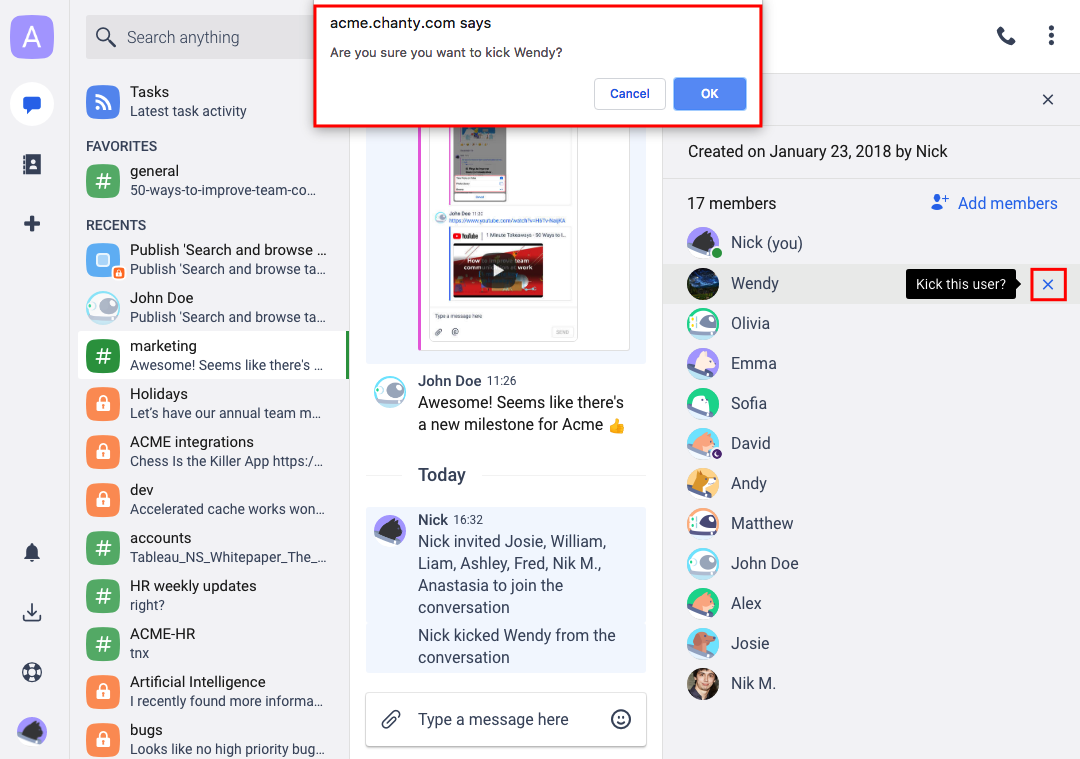
Tip: Team members removed from Public conversations can rejoin at any time. Members removed from any Private conversation will rejoin only if another Private conversation member invites them in.
