La función de importación te brinda la oportunidad de transferir directamente a Chanty tu historial de mensajes y demás datos de tu equipo desde mensajerías externas.
Prepárate para la importación
Antes de empezar, si eres nuevo, necesitas crear un espacio de equipo en Chanty o, si ya posees uno, deberás iniciar sesión.
Exportar los datos de tu equipo desde Slack
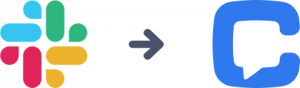
Una vez que tengas un equipo en Chanty, podrás proceder a exportar los datos de tu equipo desde Slack. Te asistiremos a través de los pasos para descargar el archivo con los datos de exportación.
- Asegúrate de ser el propietario o uno de los administradores de tu equipo en Slack. Sólo los propietarios y los administradores pueden gestionar y solicitar la exportación de datos desde Slack.
- Dirígete a Ajustes y administración > Ajustes del espacio de trabajo > Importar/exportar datos en la barra lateral izquierda de la app web o de escritorio de Slack,
- Decide el tipo de exportación de tu espacio de trabajo: Estándar o Corporativo.
Exportación estándar (Incluído en todos los planes), exporta todo el contenido del canal público de un espacio de trabajo.
Exportación corporativa (Exclusivo del plan Plus), exporta el contenido de los canales públicos y privados, así como de los mensajes directos.
- Escoge el intervalo de fechas de exportación en el menú desplegable (desde las últimas 24 horas a todo el historial del espacio de trabajo) y haz clic en iniciar exportación. De acuerdo al tamaño de datos de tu exportación, puede que tome tiempo completar este proceso. Recibirás un correo electrónico una vez que esté listo.
- Descarga el archivo con los datos de exportación. Una vez recibido el archivo de datos, procura no editar el archivo antes de importarlo a Chanty, sino ocurrirá un error durante el proceso de importación.
Dirígete a Administración > Ajustes del espacio de trabajo > Configuraciones y permisos en la barra lateral del sitio web o de la aplicación de escritorio de Slack, y abre el menú de Visualización de correo electrónico y marca la casilla de Visualizar direcciones de correo electrónico.
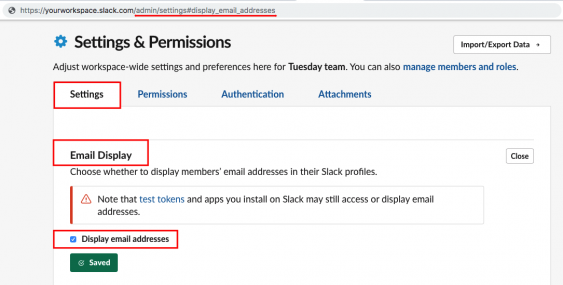
- Los equipos de Slack que disfruten del plan gratuito o estándar sólo pueden exportar el historial de mensaje de los canales públicos. En caso de que quieras exportar tus canales privados o mensajes directos, ponte en contacto con el equipo de Slack. Aprende más acerca de la exportación de Slack.
- Los equipos de Slack en el Plan Plus deben solicitar una exportación corporativa para canales privados y mensajes directos.
- Dado que Slack le da enlaces a los archivos de tu espacio de trabajo, estos podrán ser exportados sólo cuando exista posibilidad de descargar los archivos a través de los enlaces provistos por Slack.
- Tus avatares dentro del espacio de trabajo de Slack no serán exportados.
- Tus integraciones dentro del espacio de trabajo de Slack no serán exportadas.
- El único canal que se mostrará en la barra lateral izquierda será el canal público General. La lista de tus canales públicos del espacio de trabajo de Slack se mostrará en el menú de las conversaciones públicas, en el Teambook.
Importar tus datos de Slack a Chanty
Ahora todo lo que necesitas es importar los datos del equipo de Slack de tu archivo a Chanty.
- Asegúrate de que eres el propietario de tu espacio de equipo en Chanty.
- Haz clic en la foto de perfil y dirígete al menú de Gestionar equipo desde la aplicación web o para escritorio.
- Navega a través de Sistema > Importar datos.
- Haz clic en Adjuntar archivos y carga el archivo que contenga los datos de tu equipo de Slack.
- Haz clic en el botón de Importar equipo para comenzar la importación de datos de tu equipo de Slack a Chanty.
¡Es todo! Recibirás un correo electrónico con todos los detalles.
Exportar los datos de tu equipo desde Flock
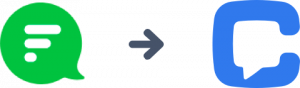
Una vez que tengas un equipo en Chanty, podrás proceder a exportar los datos de tu equipo desde Flock. Te asistiremos a través de los pasos para descargar el archivo con los datos de exportación.
- Asegúrate de ser administrador de tu equipo en Flock. Sólo los administradores del equipo pueden solicitar la exportación de datos desde Flock.
- Solicita la exportación de datos contactando a Flock mediante el correo electrónico del equipo de soporte o de la manera que encuentres más conveniente. Asegúrate de especificar todos los datos que necesitarás: Miembros del equipo, canales, archivos, enlaces, etc.
- Espera por el archivo con los datos de exportación que enviará el equipo de Flock a tu correo electrónico. Una vez que lo hayas recibido, procura no editar el archivo antes de importarlo a Chanty, sino ocurrirá un error durante el proceso de importación.
Importar tus datos de Flock a Chanty
Ahora todo lo que necesitas es importar los datos del equipo de Flock de tu archivo a Chanty.
- Asegúrate de que eres el propietario de tu espacio de equipo en Chanty.
- Haz clic en la foto de perfil y dirígete al menú de Gestionar equipo desde la aplicación web o para escritorio.
- Navega a través de Sistema > Importar datos.
- Haz clic en Adjuntar archivos y carga el archivo que contenga los datos de tu equipo de Flock.
- Haz clic en el botón de Importar equipo para comenzar la importación de datos de tu equipo de Flock a Chanty.
¡Es todo! Recibirás un correo electrónico con todos los detalles.
Exportar los datos de tu equipo desde mensajerías externas (HipChat, Stride, Flowdock, etc.)
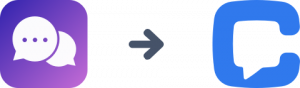
Una vez que tengas un equipo en Chanty, podrás proceder a exportar los datos de tu equipo desde cualquier plataforma de mensajería externa. Te asistiremos a través de los pasos para descargar el archivo con los datos de exportación.
- Asegúrate de ser administrador de tu equipo e inicia sesión en tu plataforma de mensajería externa.
- Encuentra el menú de exportación de datos o contacta el equipo de soporte de la plataforma de mensajería externa para solicitar los datos de tu equipo.
- Descarga el archivo con los datos de exportación.
Cuando recibas los datos, procura no editar el archivo antes de importarlo a Chanty, sino ocurrirá un error durante el proceso de importación.
Importar tus datos a Chanty
Ahora todo lo que necesitas es importar los datos del equipo desde tu plataforma de mensajería externa de tu archivo a Chanty.
- Asegúrate de que eres el propietario de tu espacio de equipo en Chanty.
- Haz clic en la foto de perfil y dirígete al menú de Gestionar equipo desde la aplicación web o para escritorio.
- Navega a través de Sistema > Importar datos.
- Haz clic en Adjuntar archivos y carga el archivo que contenga los datos de tu equipo.
- Haz clic en el botón de Importar equipo para comenzar la importación de datos de tu equipo a Chanty.
¡Es todo! Recibirás un correo electrónico con todos los detalles.
