Hi there,
Thank you for trying Chanty! You’ve already created your team space. If not, take a closer look at our Creating a team space guide.
Here you are with a brand new team space all alone. Wonder what to do next? We’ll guide you through!
Get an idea of the Chanty concept with our video
Take a Product tour
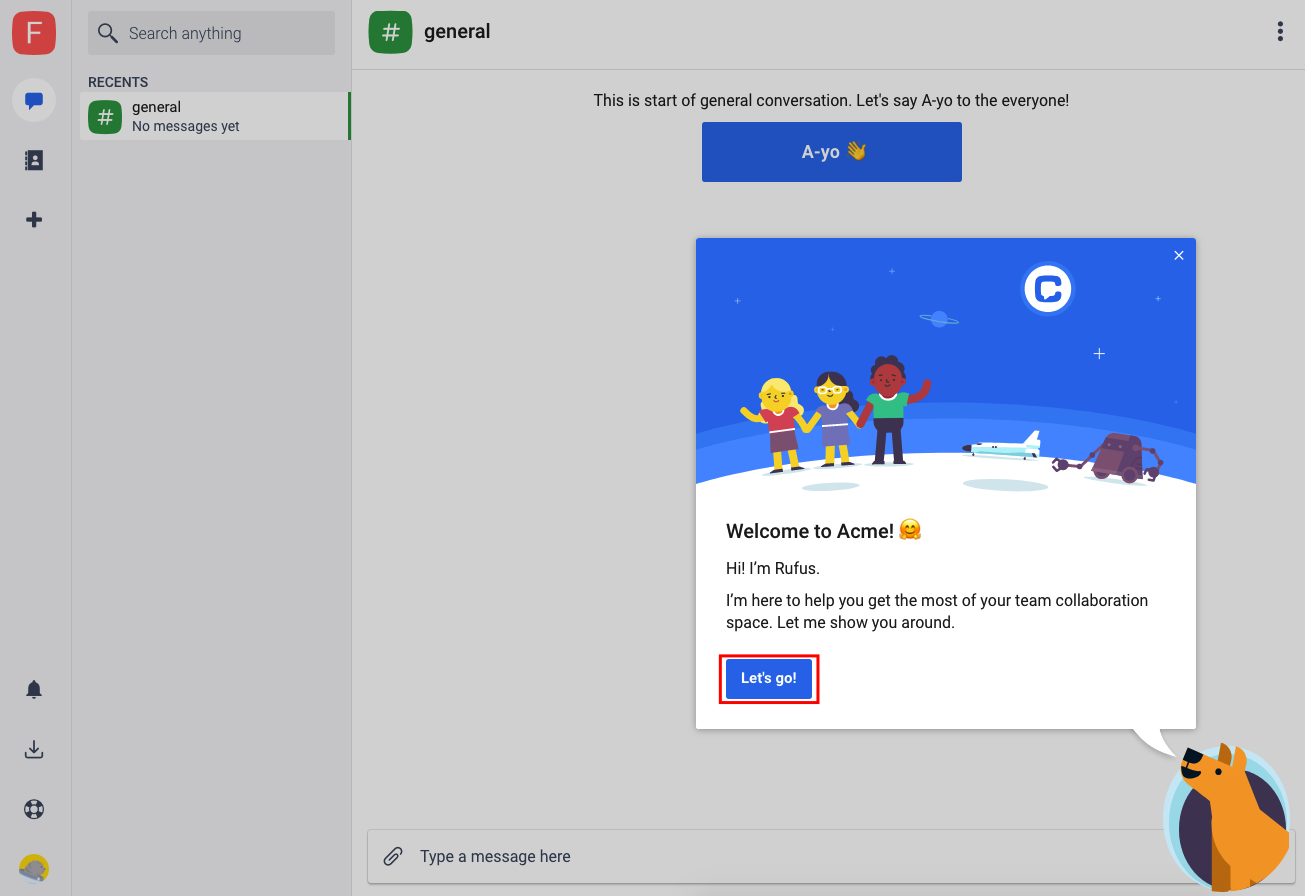
First off, take our Product tour to get the basics. In case you’ve skipped the tour for some reason or need a second look to recap, you’ll always find Start Product tour in the left sidebar.
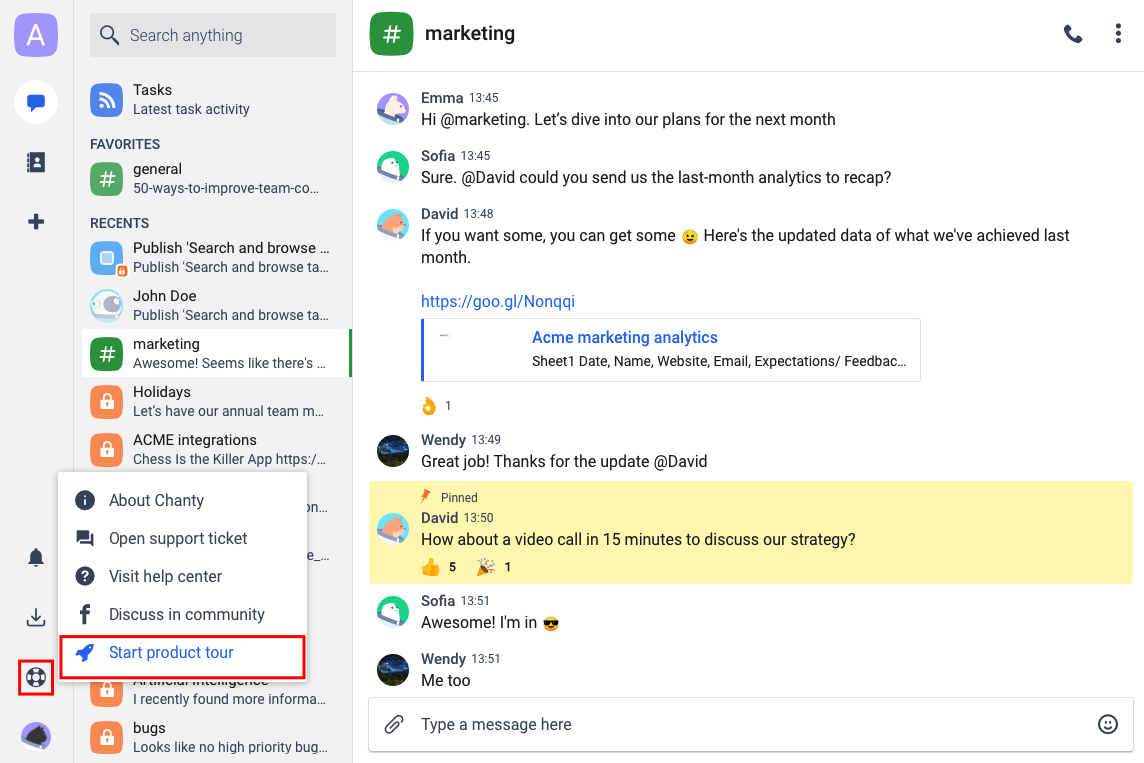
Still think you need to know more about Chanty? Check out our FAQ section, join our Facebook community, or contact our Support team.
Bring people to your team
Team chat is all about collaboration. Don’t hesitate and start inviting your colleagues to make the most of Chanty.
You can invite up to 5 members to your team space on a Free plan. However, if you need more people simply contact our Sales team.
Use Teambook for easy access to people and content
You will find the list of your team members and shared content in the Teambook menu.
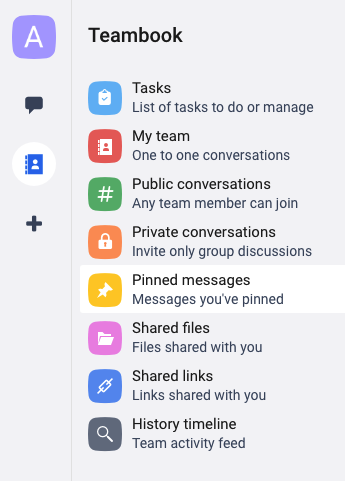
Add new… tasks, conversations, or people
Chanty lets you add new tasks and conversations: Public (team wide knowledge and announcements), Private (invite-only focused discussions), Direct messages, and bring new members to your team.
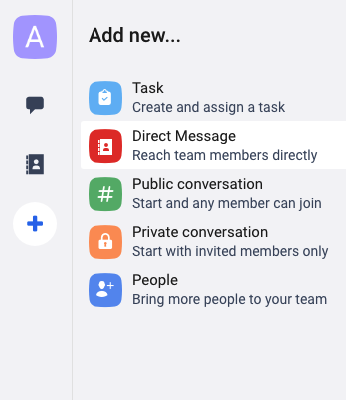
Make 1:1 calls or audio & video conferences
With Audio and Video calls in Chanty you can reach your colleague or the whole team on any platform or device. Click the ![]() Audio or
Audio or ![]() Video call icon in the top right corner of a conversation and your call will start immediately.
Video call icon in the top right corner of a conversation and your call will start immediately.
Record voice messages
Share Voice messages in one click to leave a note to your team while on the go or save time spent on typing.
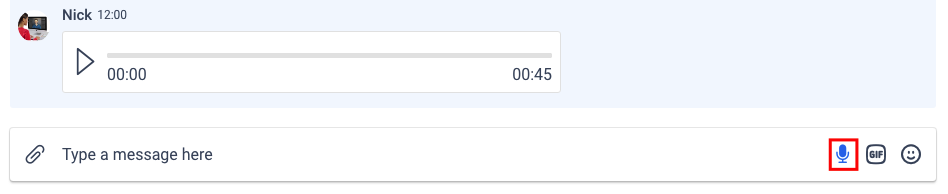
Collaborate by sharing the content you need
Whatever conversation you choose, drag and drop or attach files up to 100MB to any message. You can share documents, media files, gifs, or links with previews adding context to your team space discussions.
Want to view the list of shared files and links? Teambook is the place to go.
Share code snippets
Improve your team collaboration by sharing any number of lines of code and view snippets without leaving Chanty.
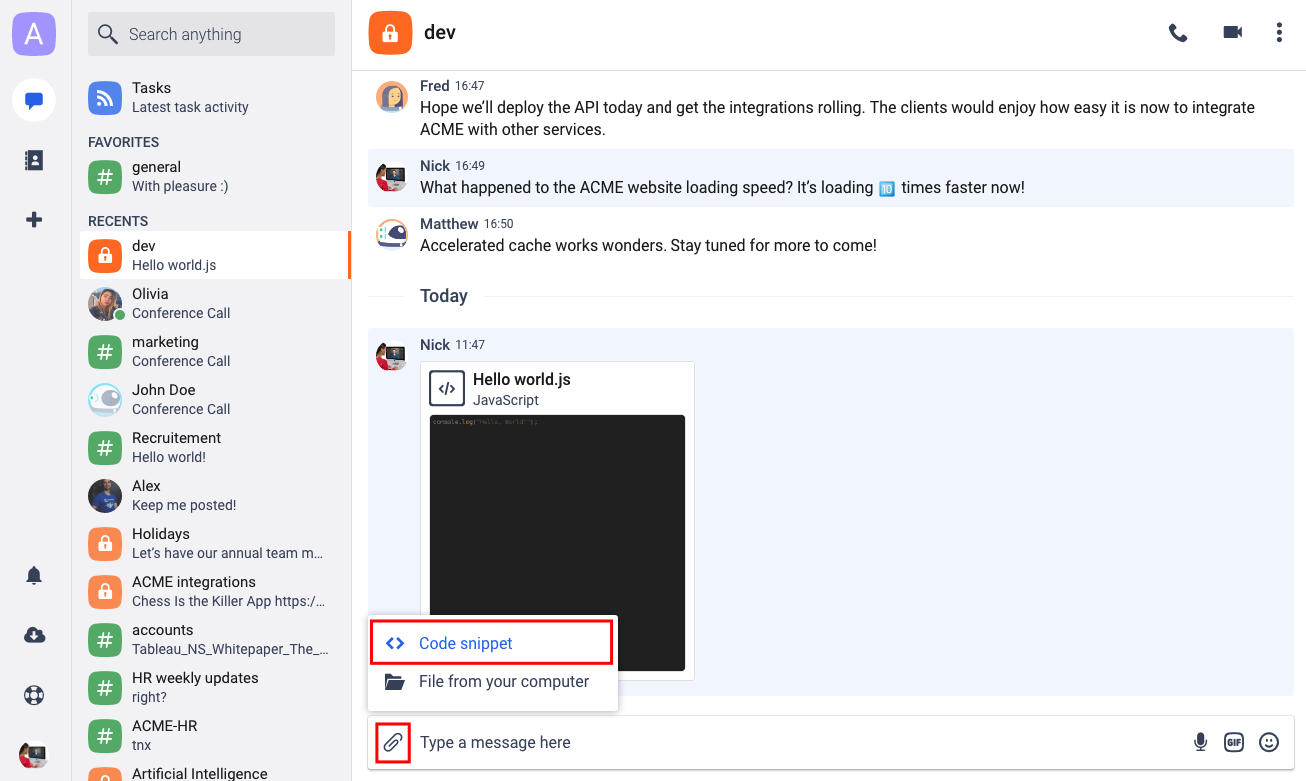
Reach a new level of productivity with Tasks
You can create a new task from scratch or turn any message into a task in any given conversation. Learn How to manage tasks with Chanty and discuss any task in a related flow with only relevant people around.
Use advanced filters to find the tasks you need in the Tasks section of the Teambook.
Now you know the basics:
- Bring more team members
- Start conversations
- Make calls
- Share content
- Assign and discuss tasks
- Join our Facebook community to chat with other Chanty users
It’s time to move forward on making your team space feel like home.
Stick Favorite conversations to the top
Once you create a whole lot of conversations you’ll end up having some among the most visited.
Make sure to right-click the conversation in the left sidebar and choose Add to favorites.
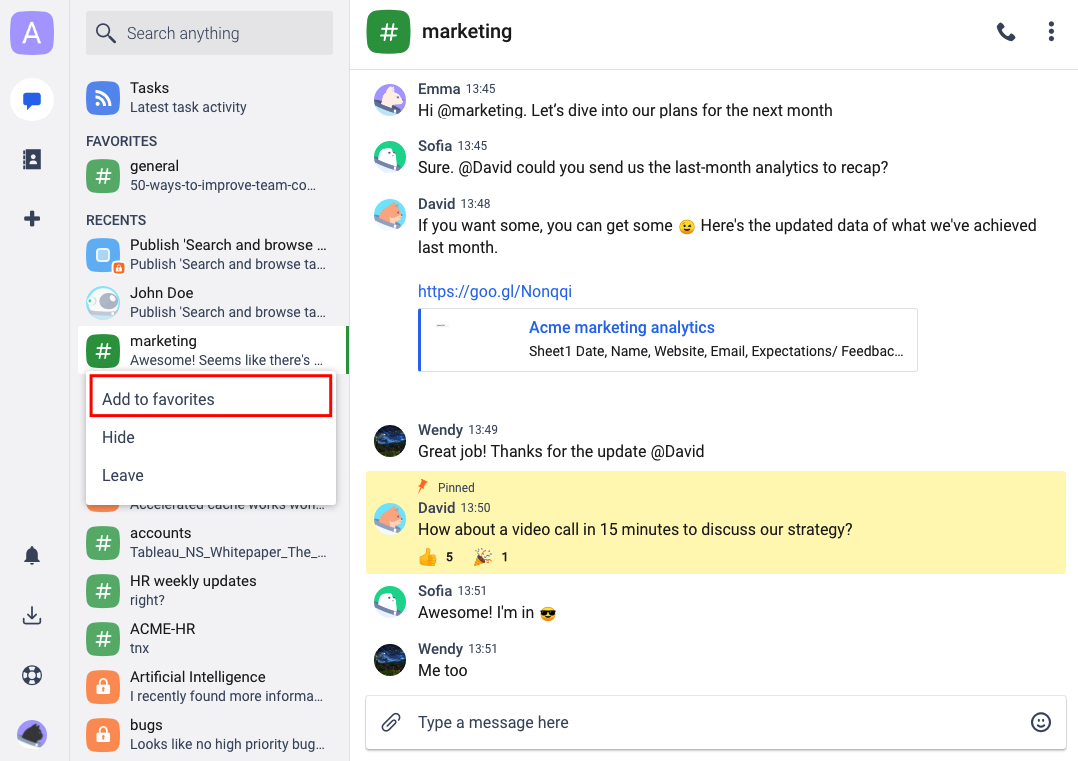
You’ll immediately see the conversation in the Favorites list.
Pin important messages in any conversation
Not all messages in your team space are created equal. However, you can easily choose which message is the most important for you.
Simply mouse over (web, macOS, Windows apps) or long tap (iOS and Android apps) the message and choose Pin in the Message actions menu.

The pinned message will turn yellow for easy scanning through the message history.

Wait, there’s more! You can find and filter by Date all the pins in the Pinned messages menu on Teambook.
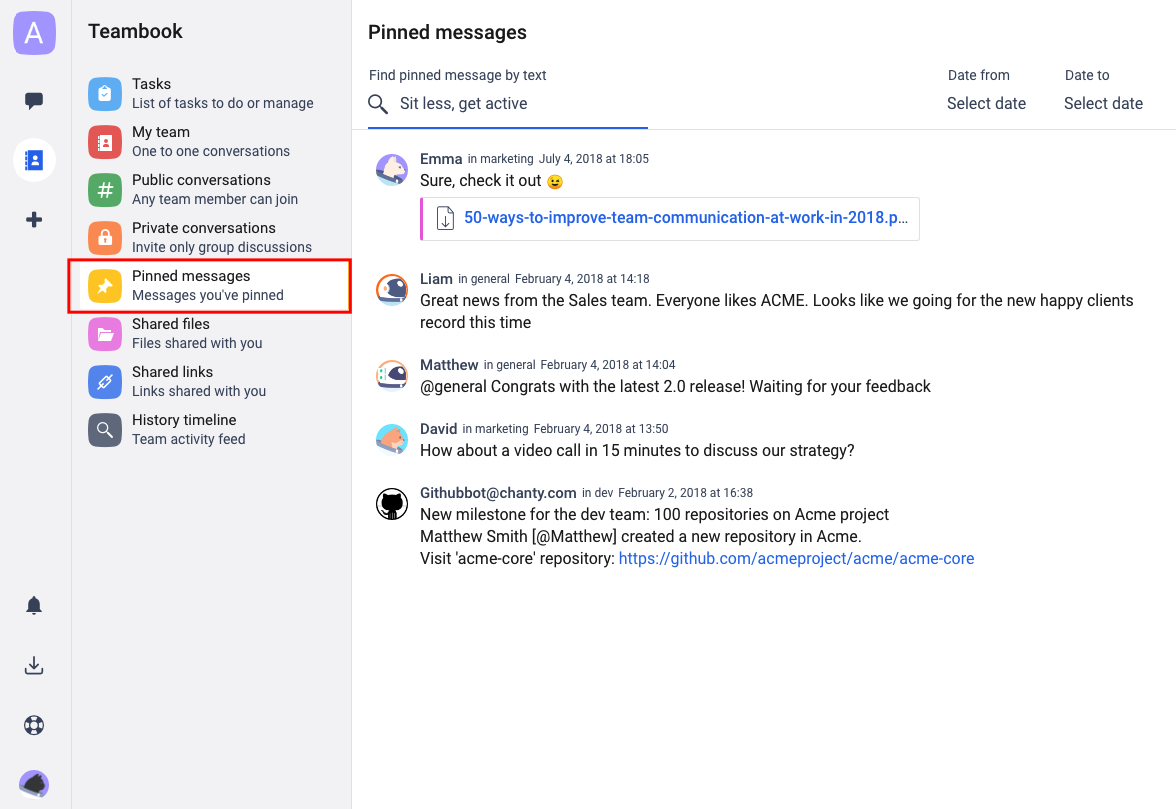
Add new members to any conversation
Bring your team members with Conversation actions menu in the top right corner of the main chat window.
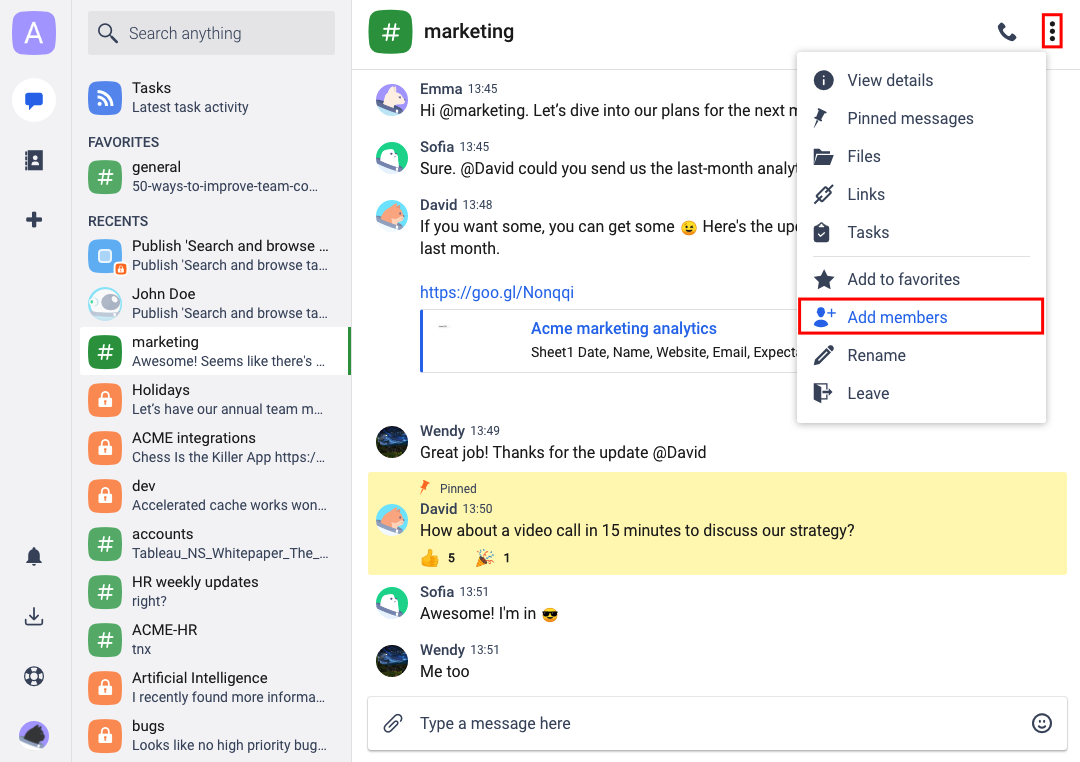
Type or select the members from the list and hit Add members.
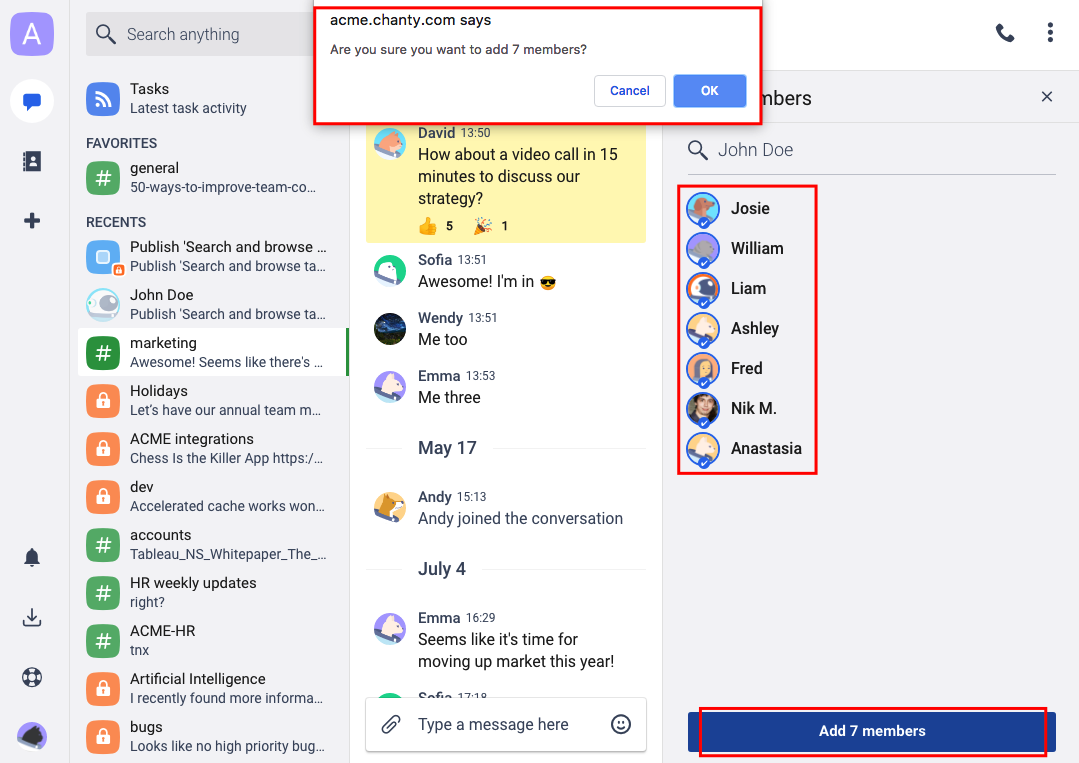
Now you have people on your team and in a conversation. It’s time to learn how to attract attention to the ideas you find important.
Tag members with @mentions
Ping a colleague, online team members, or even the whole team to get a quick answer or deliver a solution that needs instant reaction. Start with @ symbol and choose the team member to mention them.
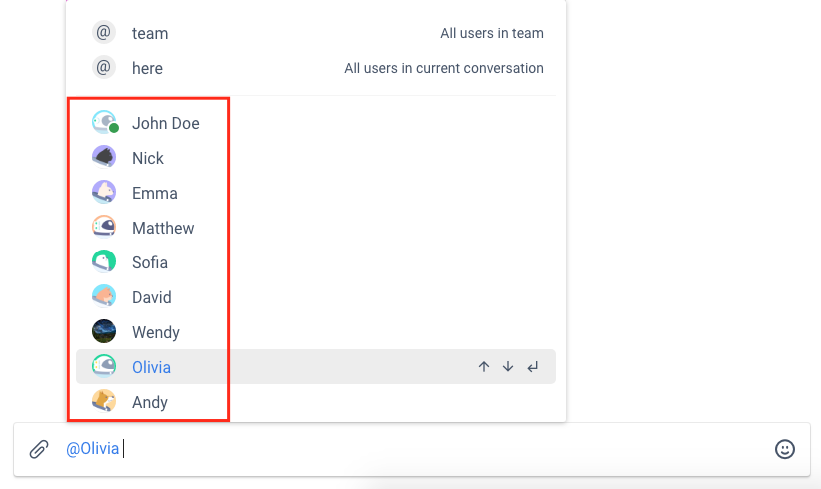
Show your attitude to any message with reactions
Point at any message in a conversation, choose Set reaction and give the reaction you like from the five on our list.
Make your message stand out using emojis
Work can be fun and it’s up to you when to bring emojis to the table. Simply hit the emoji icon and choose the emoji from the list.
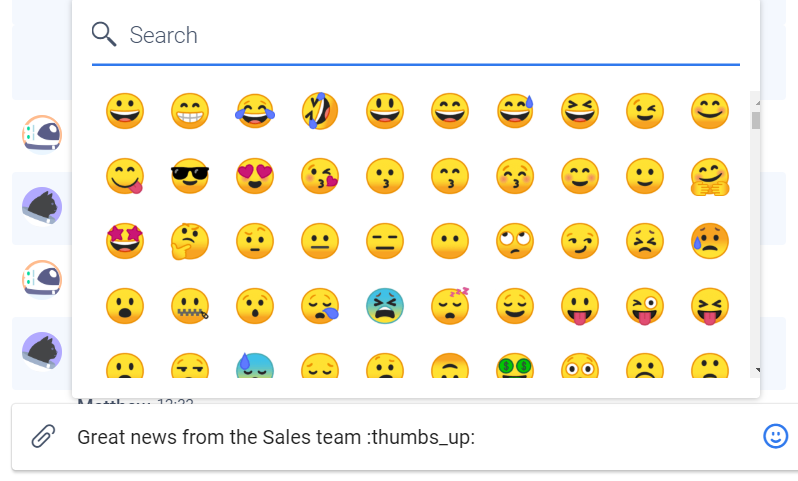
Quick search in the main chat window
Type in whatever you’d like to find into the Search anything field.
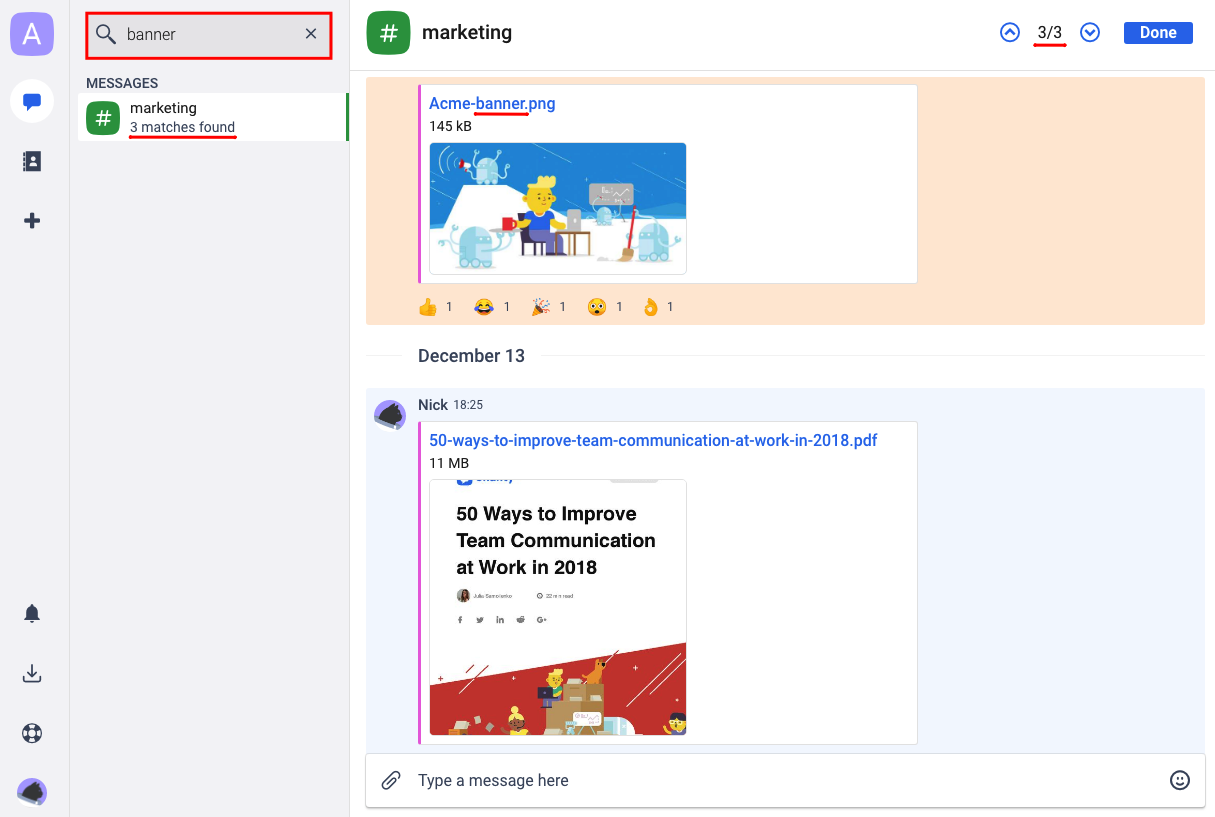
Choose the date and the participation filter for your search queries for a more advanced search in the History timeline menu on Teambook.
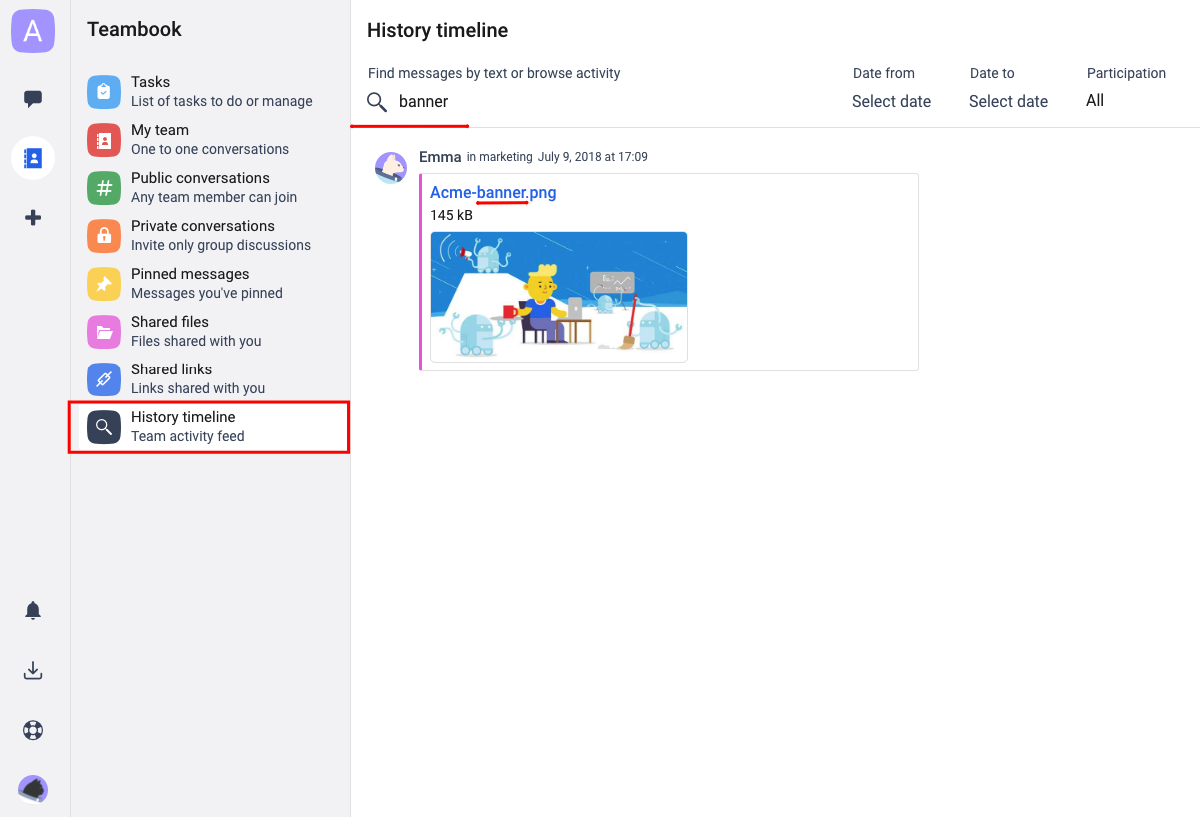
Customize your Profile & Account
Click on your Profile photo in the bottom left corner to access the customization settings. Here you can change the Name, Position, and Profile photo.
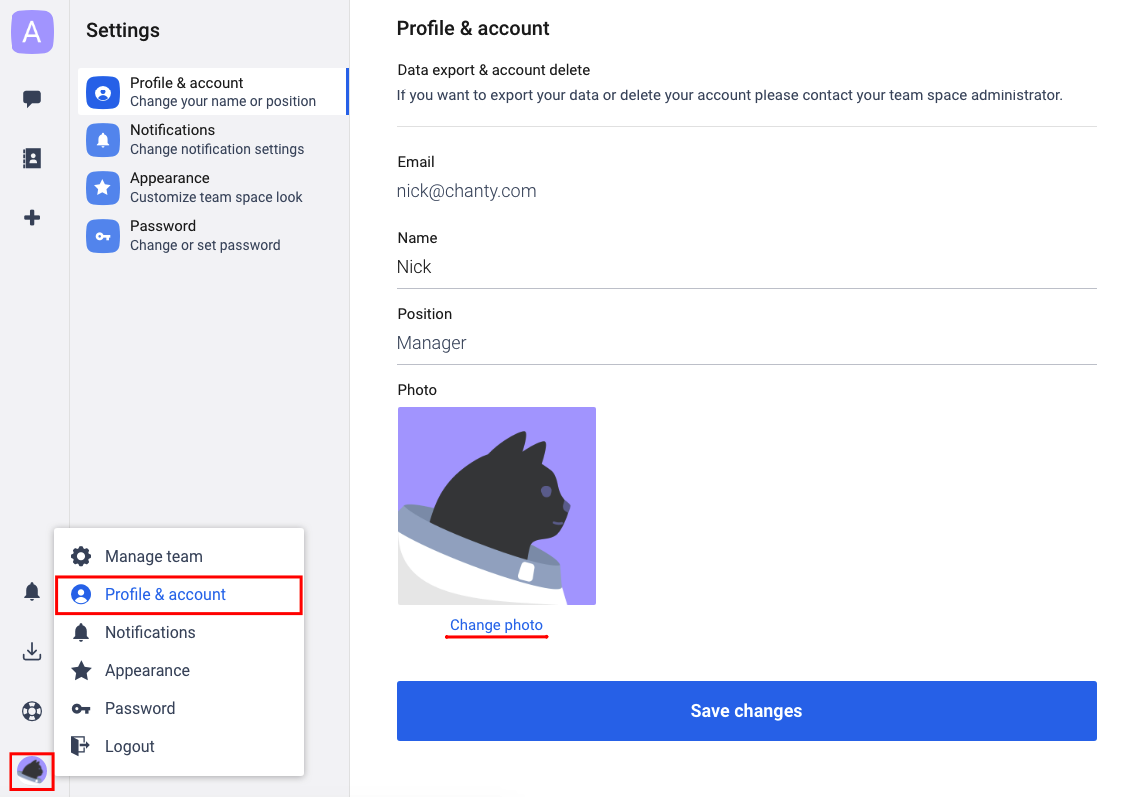
Manage notifications
You can choose what level of notifications you will have in your team space: All new messages, Direct messages, @mentions and task updates, or stop receiving any notifications. Moreover, you can set different notification settings for your web/desktop and mobile apps.
We respect your privacy and let you choose to include or exclude message text preview in your notifications.
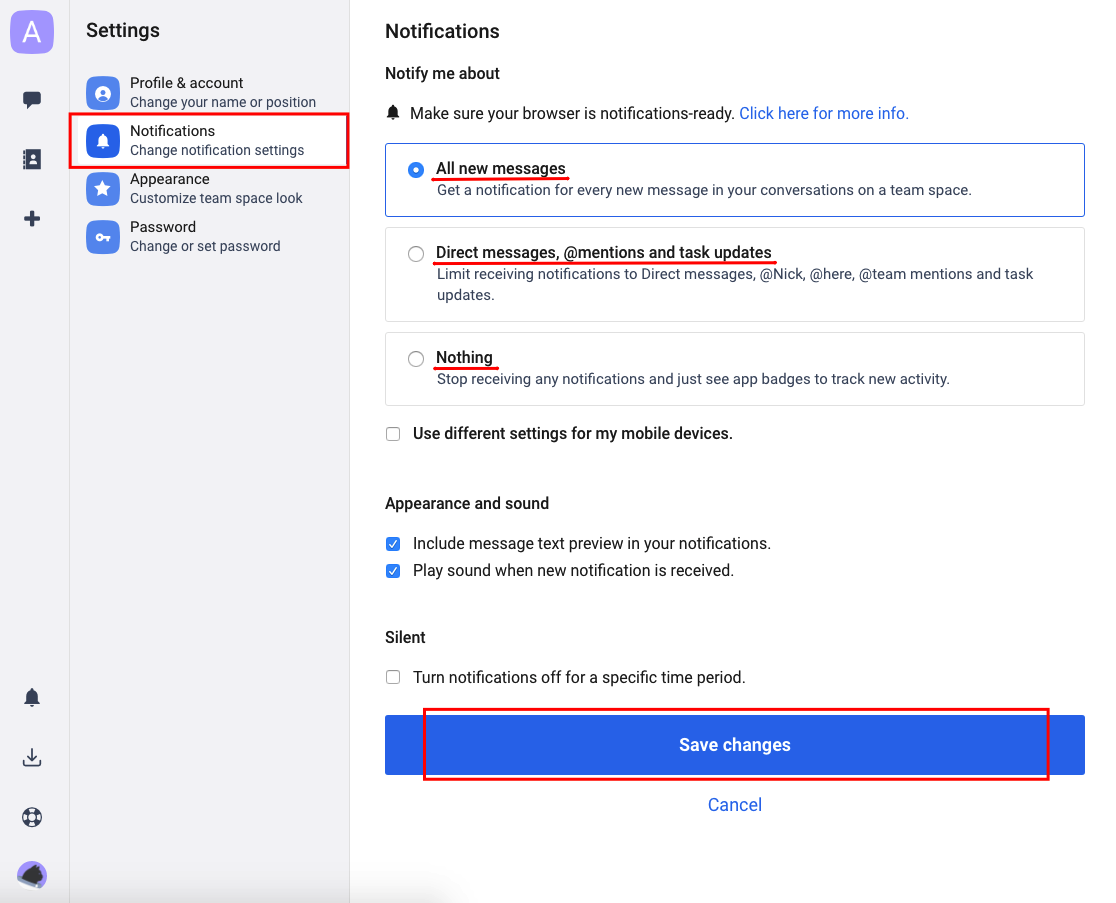
Choose the Silent mode time to turn off notifications for a certain time period. And don’t forget to hit Save changes for them to take effect.
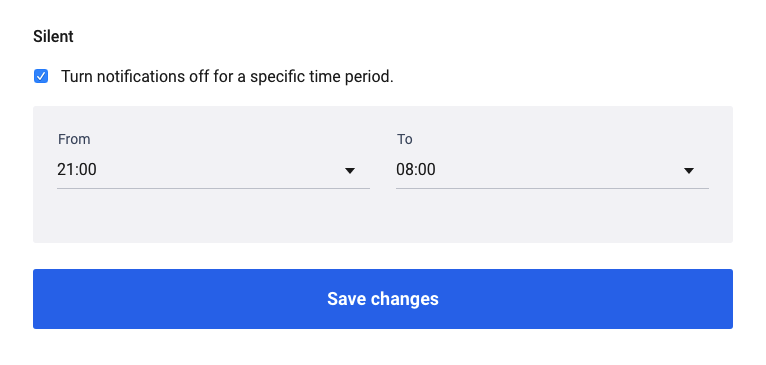
Adjust your chat Appearance
Choose Light or Dark theme; 12 or 24 hour time format in the Appearance menu and hit Save changes.
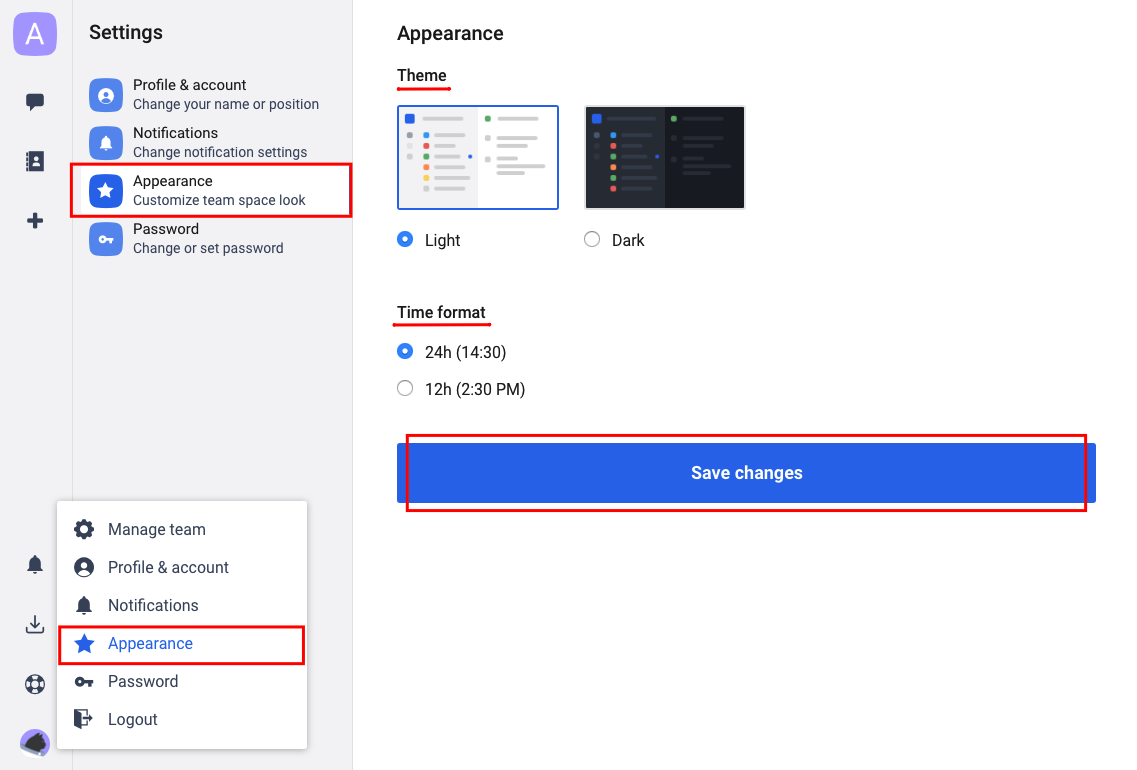
Set a password
Finally, feel like a Pro by switching from Authorization codes to a password in your team space.
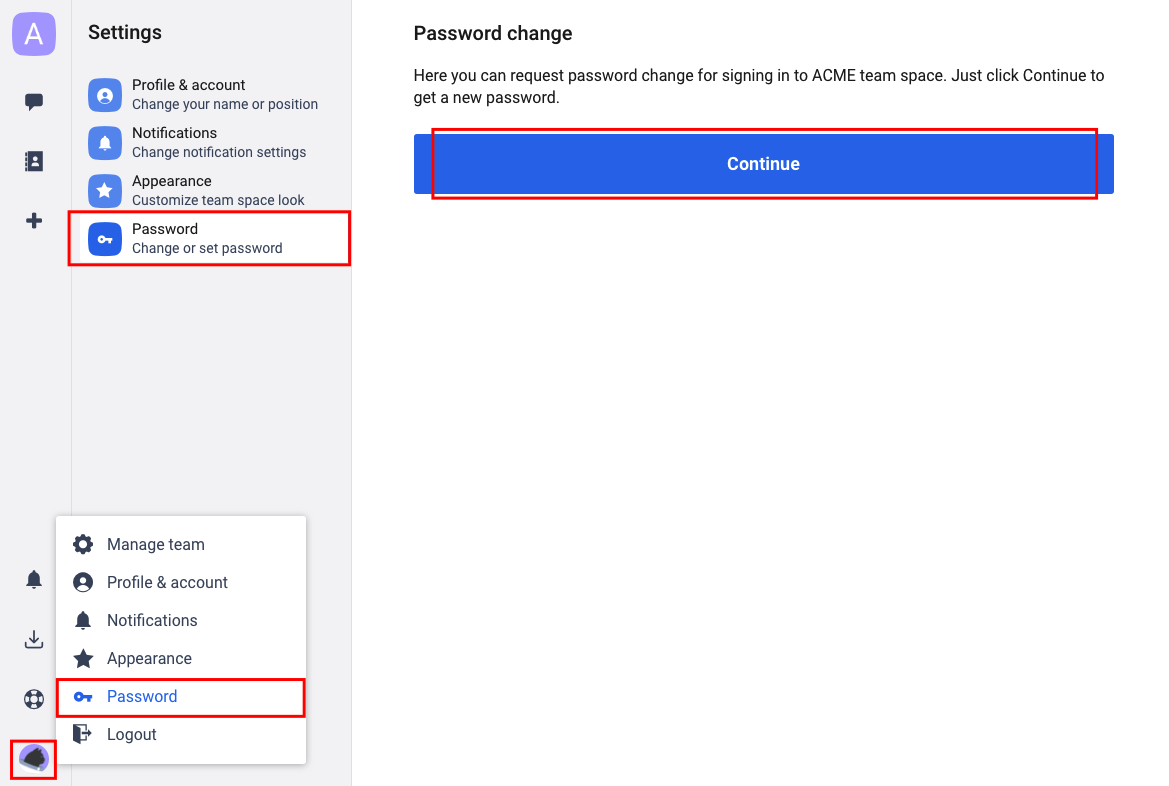
Congratulations!
Now you know how to get started with Chanty. Feel free to join our Facebook community and share your experience or contact us at support@chanty.com in case you have any questions.
Cheers,
Your Chanty Team

